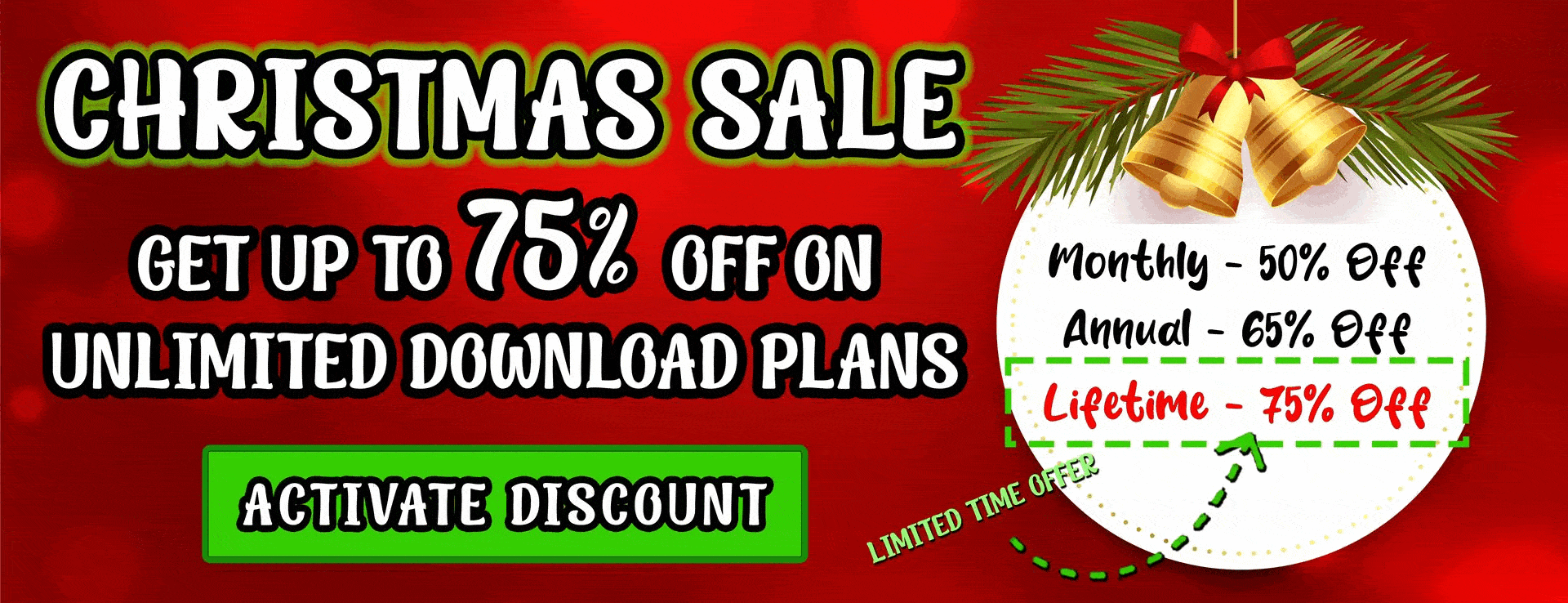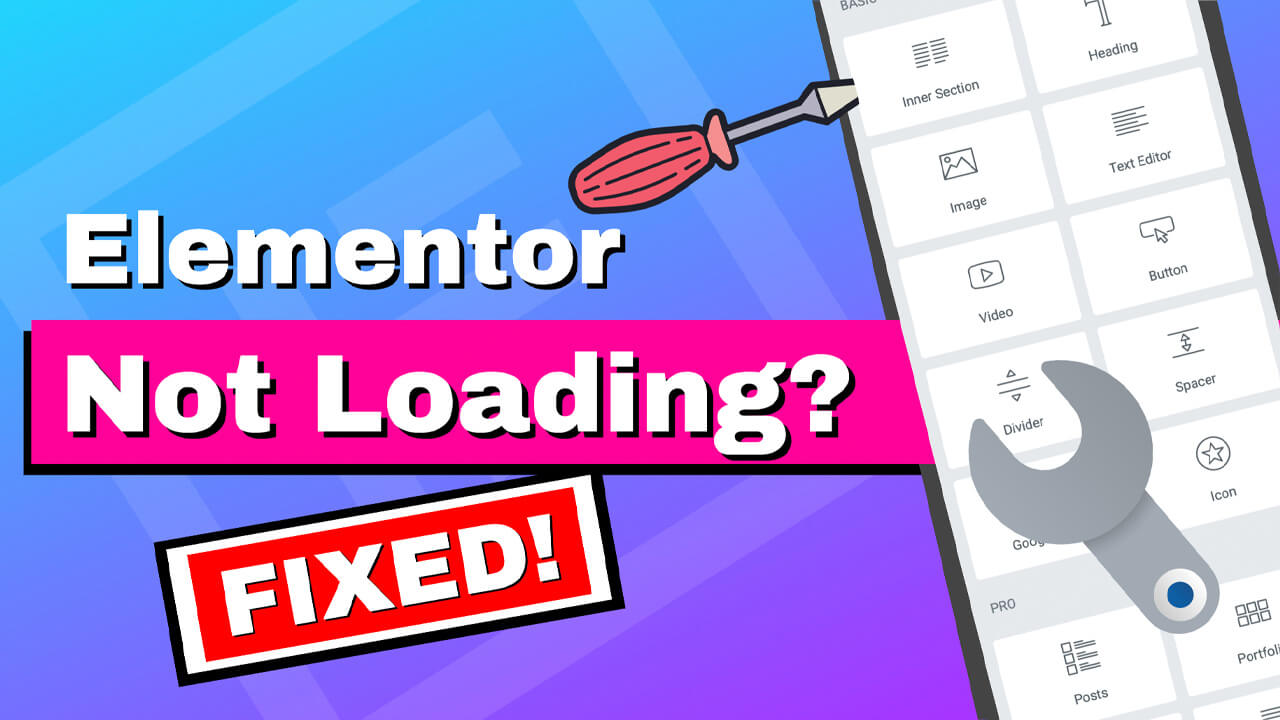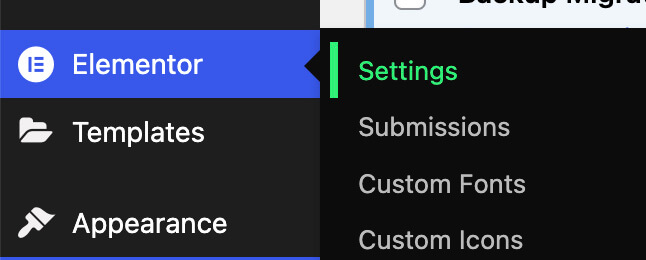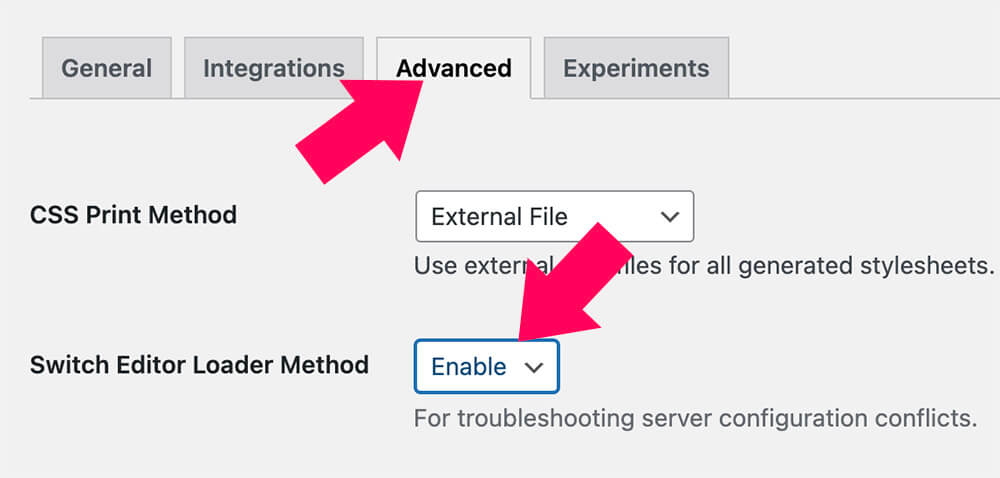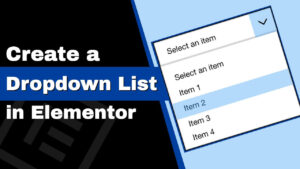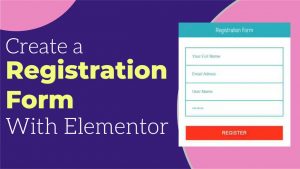We showed you a few ways to fix the missing edit with the Elementor button in our previous articles. But what if you clicked the edit button, but Elementor isn’t loading?
Because many website owners are using Elementor to build their websites, Elementor that doesn’t load will slow down the working progress or stop it altogether.
If you use the Elementor editor and find it not loading, you’re not alone! This happens to many users, and there are ways to fix it.
This article will show you how to fix the Elementor editor not loading and get it back up and running as soon as possible!
Why is Elementor Editor Not Loading
Elementor, similar to any other WordPress plugin, is a complex add-on with multiple PHP, CSS, and JavaScript files.
Although being carefully coded by the Elementor team to their highest standards, it is not perfect nor mistake-free.
Moreover, because WordPress is an open-source ongoing evolving platform, issues can often accrue and, as a result, will prevent Elementor from loading correctly.
Here are the most common reasons why the Elementor editor is not loading and how to fix it:
- Server configuration conflicts
- Conflict with other plugins
- Limited memory
- Outdated server PHP version
- Outdated Elementor version
- Unsupported WordPress theme
- Modified .htaccess file
In the following few sections, we will walk through each of the issues and show you (with images) how to fix them.
Fix #1: Switch the Editor Loader Method
Sometimes, the native server configuration will conflict with the default Elementor editor, specifically with low-quality shared hosting plans.
This is a known issue, but luckily, the solution is quick and easy.
Follow these steps to fix the Elementor editor not loading:
-
From your WordPress dashboard, navigate to Elementor -> Settings screen
-
Click on the Advanced tab
-
Switch the editor loader method to enable
-
Save the changes
-
Relaunch the Elementor editor to verify it’s loading correctly.
Most likely, that will be the solution, and the Elementor editor will load again.
If the problem wasn’t solved, move on to the next fix.
Fix #2: Update Elementor Plugin to its Latest Version
Another common reason the Elementor editor is not loading may be that you have an outdated version installed on your WordPress website.
As mentioned earlier, WordPress, although an easy platform to build websites with, is assembled by various files under the hood.
Elementor, one of the most used WordPress plugins, is used by millions of users constantly testing and looking for bugs to fix.
Whenever a bug or a way to improve the plugin appears, the developers push a new version to the plugin repository.
An older version of Elementor that may not be up to the best practice and coding guidelines of WordPress can cause Elementor not to load. Therefore, it is essential always to carry the latest version to minimize the chance that something may go wrong.
To update the Elementor version, you’ll first need to navigate to the Dashboard -> Updates screen. Then, check the Elementor box under the plugins list and click on update.
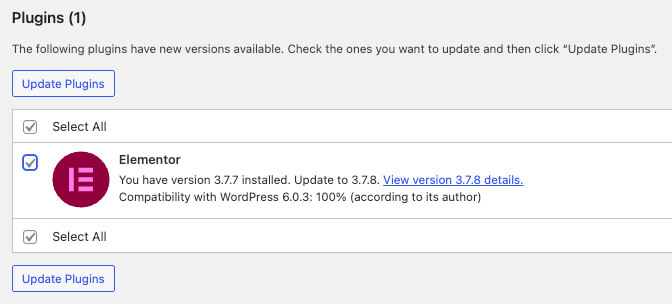
Once updated, ensure that the editor is loading flawlessly, and you can start editing your page.
Fix #3: Deactivate Conflict Plugins
WordPress has thousands of quality plugins that can seamlessly work and integrate. However, because they can share the same namespaces and variables, they can clash with each other and cause Elementor not to load.
Therefore, we should inspect and eliminate the faulty plugin causing the issue. To do that, we will deactivate all our WordPress plugins but Elementor.
If you don’t have access to your website’s dashboard, you’ll need to deactivate the plugins from inside the PHPMyAdmin screen. You can read more about it in our how to Fix “The Site Is Experiencing Technical Difficulties” article.
Otherwise, please navigate to the installed plugins screen, check all the plugins but Elementor, and deactivate them.
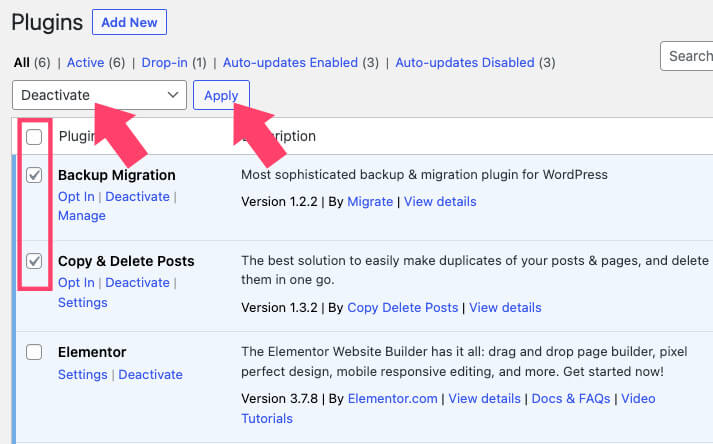
Once deactivated, launch Elementor and ensure the editor is loading. If it is, one of the deactivated plugins caused the issue.
To identify the faulty plugin, reactivate each plugin individually and refresh the Elementor editor to verify it’s still loading correctly.
Move down the plugin list until you find the problematic plugin. Once you do, you can roll back its version or find an alternative plugin.
Fix #4: Use a Compatible Theme
The Hello Elementor theme was designed to work flawlessly with Elementor. The Elementor team developed it, and they highly recommend using them together.
Not everyone has the same demands for their websites, and different websites require different themes.
Therefore, there is a chance that the active theme of your website is not compatible with Elementor and causes the editor not to load.
To check if it’s a theme issue, we will need to replace our active theme with a different one. To do that, navigate to the Appearance -> Themes screen.
Hover your mouse cursor on a different theme and click on Activate.
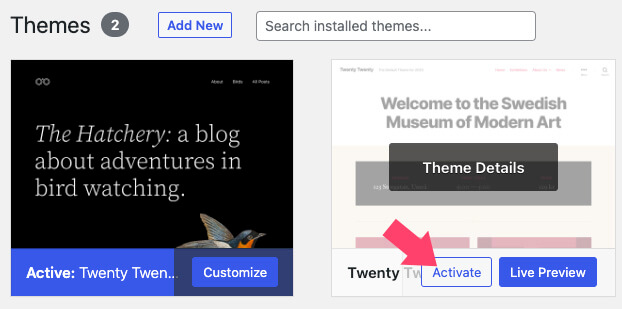
If you only have one theme on your WordPress website, click the Add New button and choose a different theme from the repository.
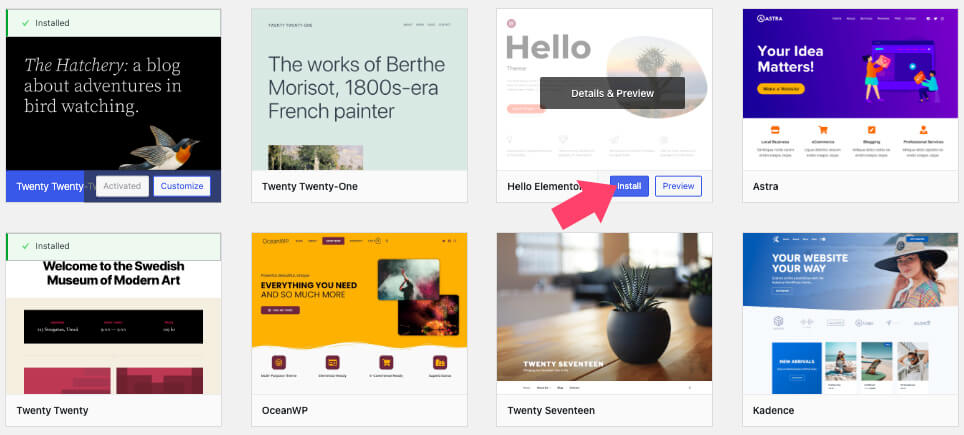
Once installed, activate the new theme and try to load Elementor once again.
Fix #5: Update the Server PHP Version
Elementor, being such an advanced plugin, requires some conditions to work correctly.
On their official website, Elementor states that if your site is hosted on a server with an older PHP version than 7, you may experience issues.
If your Elementor editor doesn’t load, an outdated PHP version may be why. To ensure Elementor works up to its best abilities, we should always have the latest PHP version installed on our server.
To check the PHP version of your website, and update it if necessary, navigate to the cPanel of your hosting company.
In our case, we will demonstrate the process on HostGator. However, we will provide you with valuable links to other popular hosting companies.
From inside your server cPanel, click on the MultiPHP Manager option.
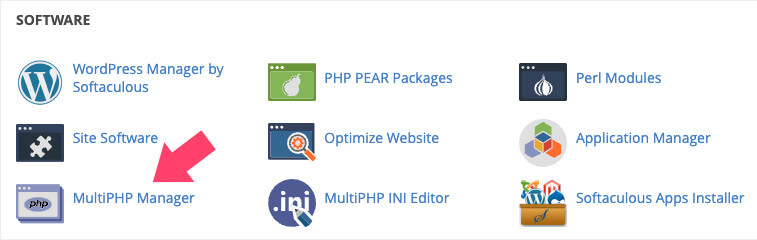
Then, check the website you would like to update, and click on the PHP Version drop-down menu in the top right corner.
Select the latest PHP version available and click Apply. Once applied, try to load the Elementor editor and verify it’s working without issues.
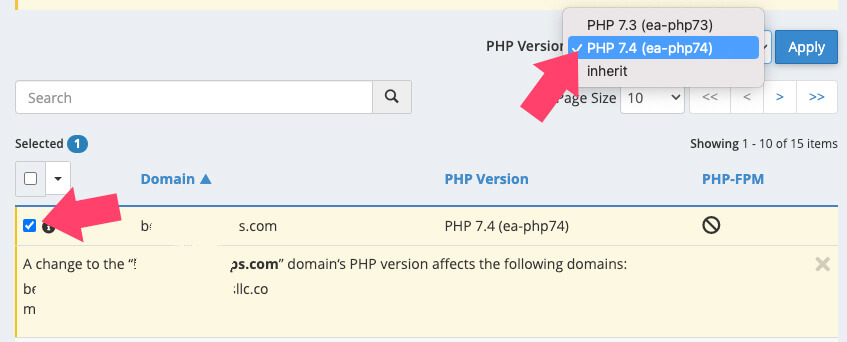
The following links will show you how to change the PHP version on the most popular web hosting providers: Bluehost, Kinsta, WPEngine, and SiteGround.
Fix #6: Increase PHP Memory Limit
The PHP website states, “This sets the memory in bytes that a script is allowed to designate. This prevents ineffectively composed scripts from consuming all accessible memory on a server.”
In simpler words, a PHP memory is set to prevent unoptimized scripts from slowing down your website or even prevent it from loading up altogether.
Most web servers will set the default PHP memory limit to 512MB. That should be more than enough to load Elementor. However, other servers may have a lower minimum. We will need to increase the PHP memory limit in such a case.
The first step is to check if our WordPress configuration file doesn’t have any limitation that prevents Elementor from loading.
Therefore, from inside your hosting file manager screen or by using FTP, open the wp-config.php file.
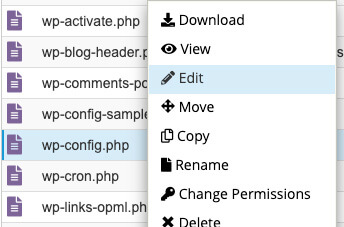
Look if the file contains the define(‘WP_MEMORY_LIMIT’) function, and change the number next to it to 512M. Then save and close the file.
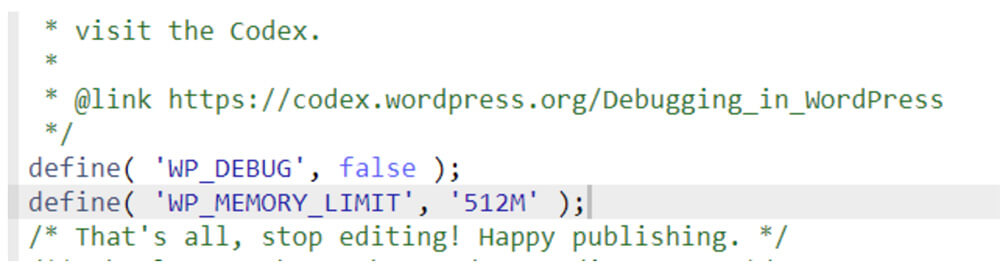
Once you are done with the wp-config.php file, navigate back to the cPanel and into the MultiPHP INI Editor screen.
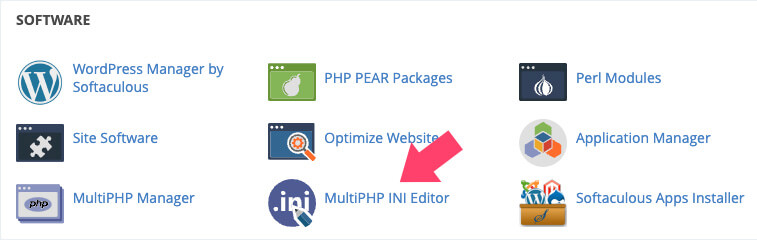
Choose the website you want to edit from the drop-down list, and increase its memory_limit option to 512M.
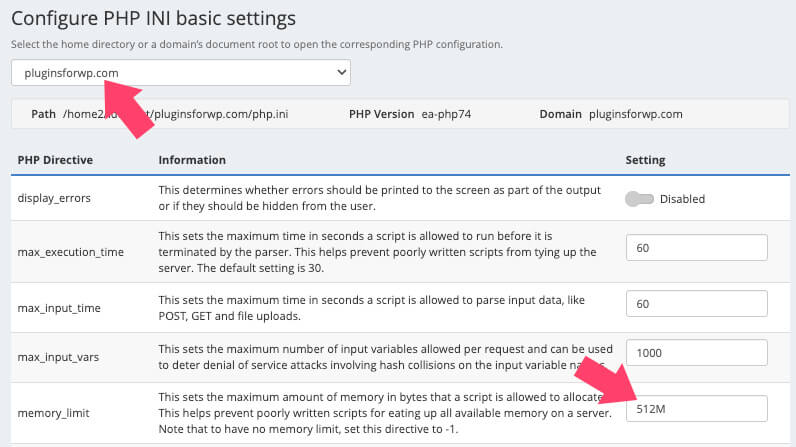
Make sure to click on the Apply button at the bottom of the screen to save the changes.
Fix #7: Recreate the .htaccess File
The .htaccess is a powerful configuration file used to control various settings of your website. Moreover, on the Apache server running machine, you can use the .htaccess file to configure your website without editing the server directly.
Our server hardcoded both PHP changes we made on fixes 5 and 6 to the .htaccess file.
If any of the methods above didn’t fix Elementor from not loading, there is a high chance that a command or a function in the .htaccess file is causing it.
This method should be your last resort, and proceed cautiously only if none of the other techniques above work.
Please back up your website before editing core files.
From the root folder of your WordPress website, right-click on the .htaccess file and click on Download.
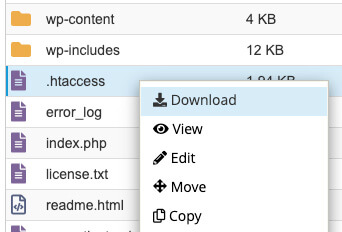
Once you save a copy of the file on your local machine, right-click on it again, and choose Edit.
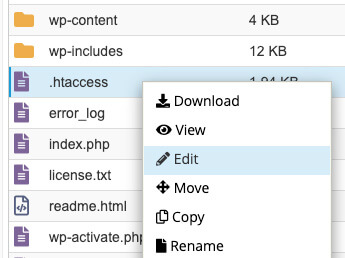
Then, delete all the content between the BEGIN WordPress to END WordPress lines and save the changes.
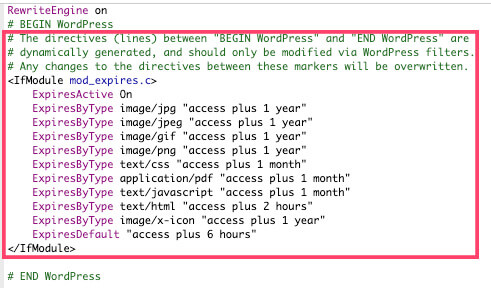
After saving, try to load the Elementor editor and test if it’s working as expected. If the changes you made to the file cause issues with your website, revert the process by restoring the original .htaccess file from your computer.
Conclusion
Elementor is an essential page builder plugin used by millions of WordPress users. A problem that causes Elementor from loading can slow down our progress or even stop it completely.
This article taught you how to quickly fix the Elementor editor from not loading in multiple ways, so you can start using it again.
Leave us a comment and tell us which of the methods above you used to achieve this task.
Also, make sure to subscribe to our YouTube channel and like our page on Facebook.