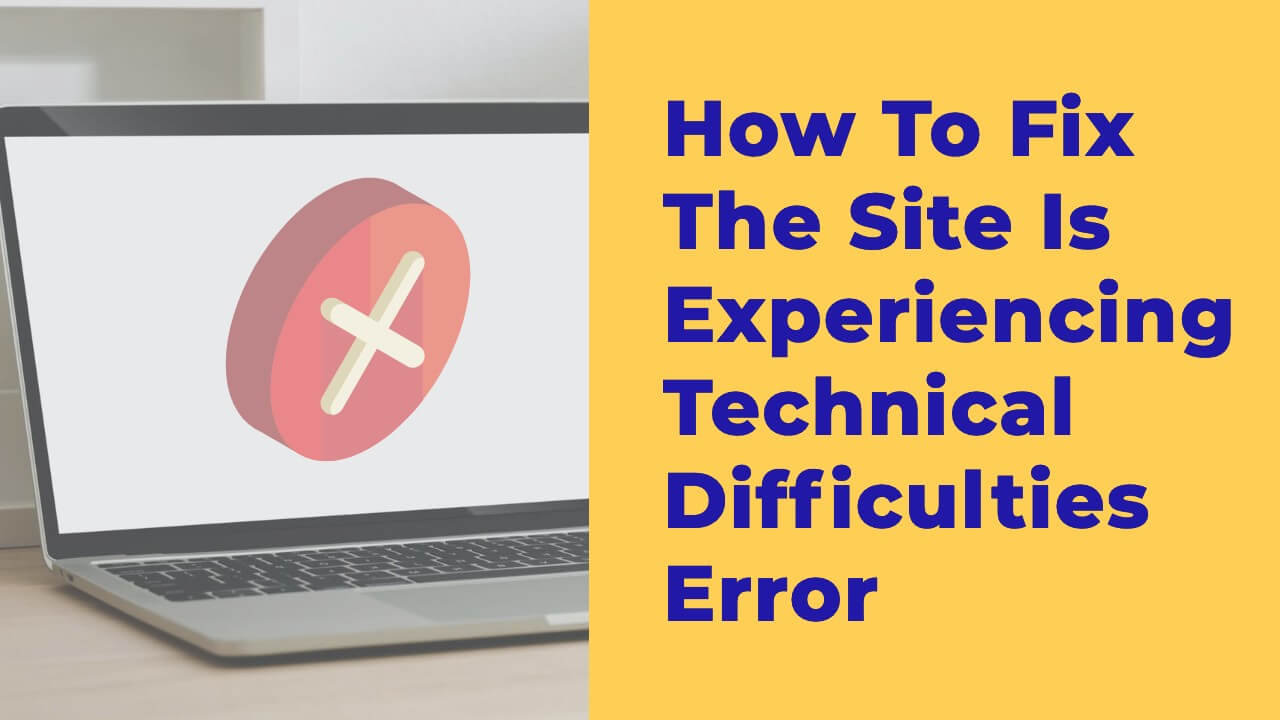The WordPress error, “The site is experiencing technical difficulties,” is also known as the WordPress white screen of death.
Although this may seem scary, there’s no need to worry. This is an easy fix if you follow the steps below.
In this article, you’ll learn how to fix the “The Site Is Experiencing Technical Difficulties” WordPress Error.
WordPress Technical Difficulties
Before the 5.2 version of WordPress, the white screen of death (WSOD) was a screen that provided feedback about technical difficulties with the website.
Even after updating WordPress to version 5.2 or higher, the fatal error may still be displayed, but it’s less likely.
It used to say, “The site is experiencing technical difficulties,” as shown in the image below.
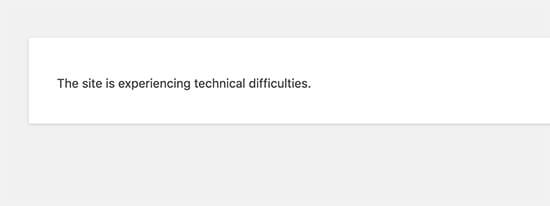
Whether you see the technical difficulties message or just a white screen, the problem is the same, and the ways to fix it are also the same.
Why Is Your Website Experiencing Technical Difficulties?
WordPress is a complex CMS (content management system) platform with multiple files.
Every WordPress plugin and theme contains many different PHP, JavaScript, HTML, and CSS files that run it, ensuring its proper function.
In some instances, one wrong character is enough to disrupt the function of a single plugin or theme, causing it to crash, which could, in turn, prevent the website from loading properly or even adequately loading at all.
Moreover, with each additional plugin or theme, you install on your WordPress website, the probability of something going wrong increases.
Sometimes specific plugins clash with other plugins or even with the themes. This, in addition, can cause technical difficulties, including the blank white screen.
Here are the main reasons why you might see the ‘The site is experiencing technical difficulties’ message or just a plain white screen:
- Updated a plugin, and there is a problem with the new version of the plugin.
- You just updated a theme, and there is a problem with the latest version of the theme.
- A new function in the
functions.phpfile of your theme clashed with an existing code, leading to this error.
Whatever your case, you will learn to troubleshoot and fix the fatal error in the section below.
How to Fix ‘The Site Is Experiencing Technical Difficulties’ WordPress Error
We already know that a theme or a plugin causes the error. Therefore, we have to detect the defective item and deactivate it.
Because the WordPress fatal error shuts down our system, we cannot access our WordPress dashboard to deactivate it from there.
Therefore, we must access our website files through FTP software or cPanel.
Step #1: Access your website through cPanel
To access the cPanel of your website, you’ll need to contact your hosting company or search for ‘WordPress cPanel HOSTING’ on Google.
Please replace HOSTING with the name of your hosting company, like ‘Hostgator’ so the search query will be ‘WordPress cPanel Hostgator.’

In the list below, you will find instructions on how to access the cPanel for the most popular hosting companies:
In most cases, you must log into your hosting account and find the link to launch your cPanel.
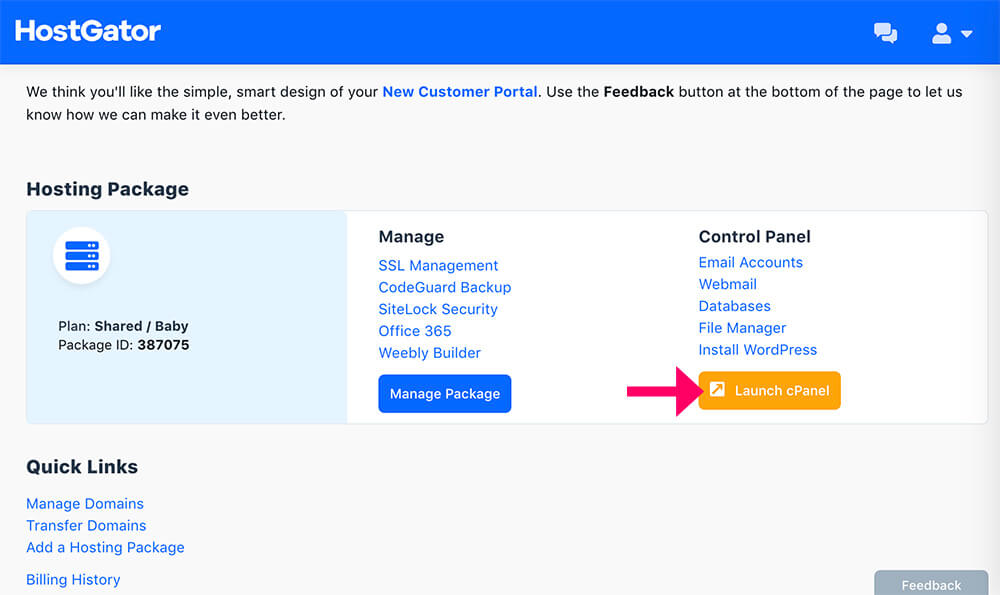
Then, look for and open the File Manager option.
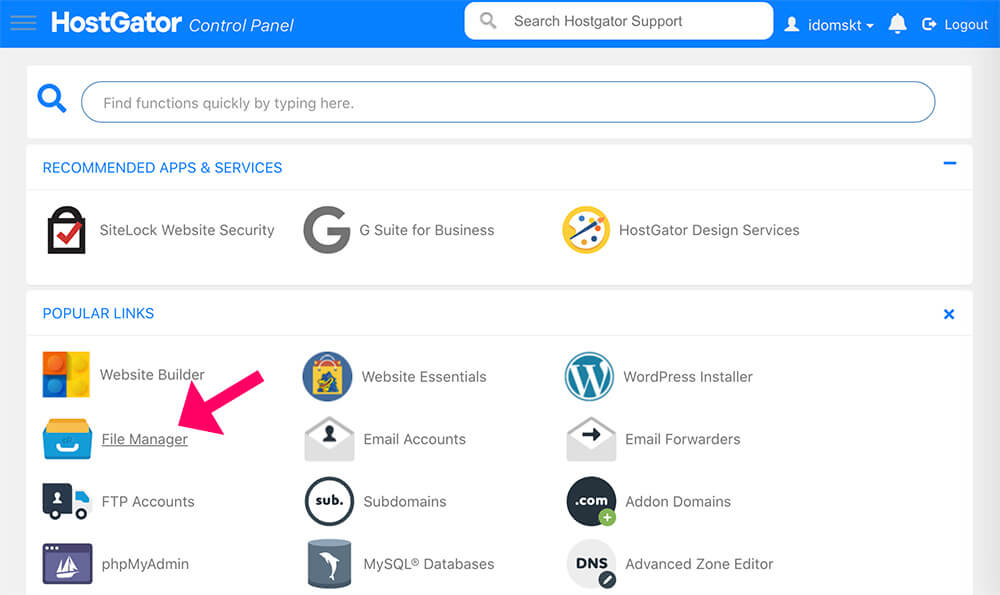
Step #2: Deactivate the themes
Look for your website name from the left sidebar and click on it inside the File Manager screen.
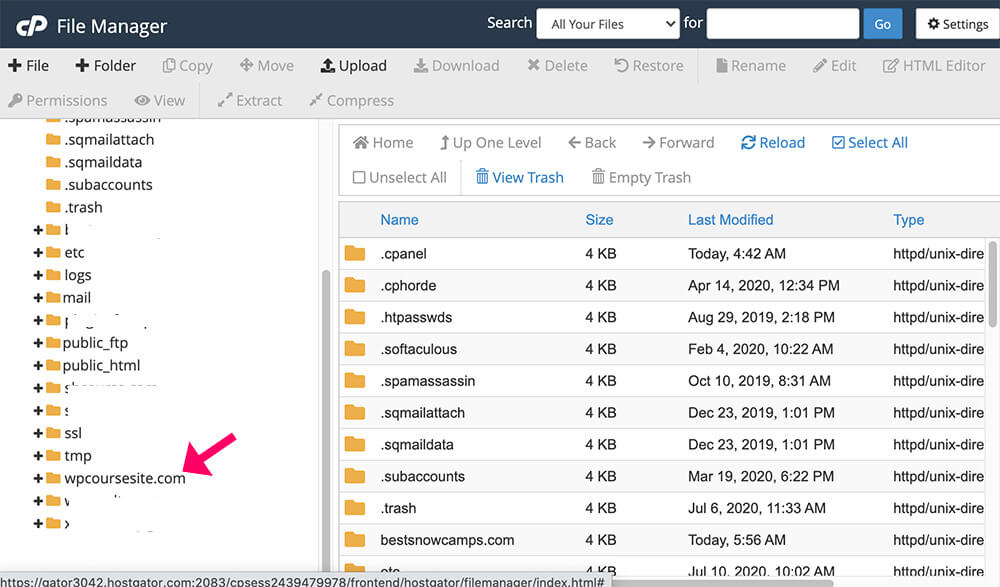
You’ll need to navigate into your themes folder and deactivate your active theme.
Navigate to the wp-content folder and then into the themes folder.
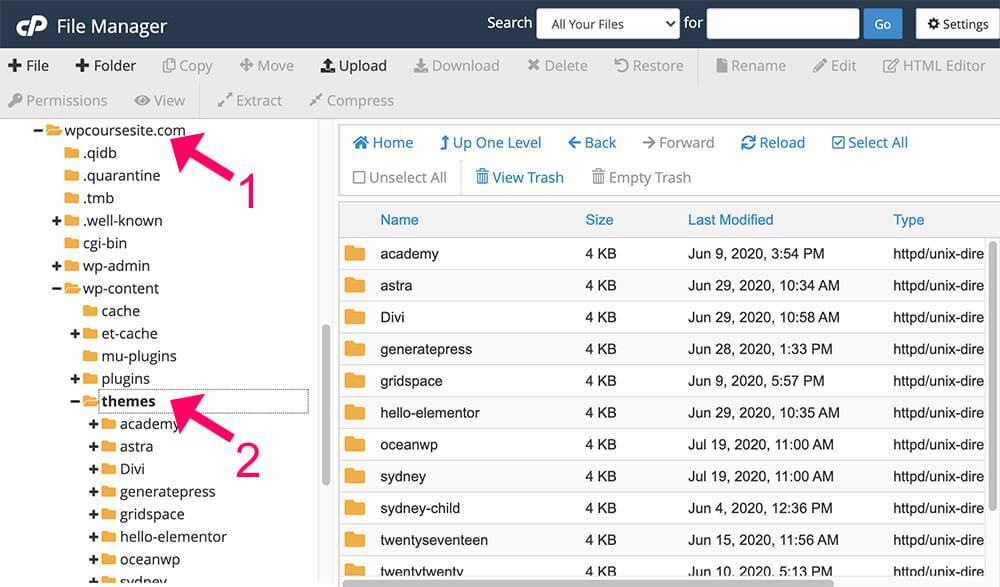
You’ll find a list of all the installed themes on your WordPress website there. Each theme is in its folder.
To deactivate a theme, you’ll need to add “DISABLE” to the theme folder name.
For example, if you’re using the Hello Elementor theme, right-click on the hello-elementor folder and choose ‘Rename.’
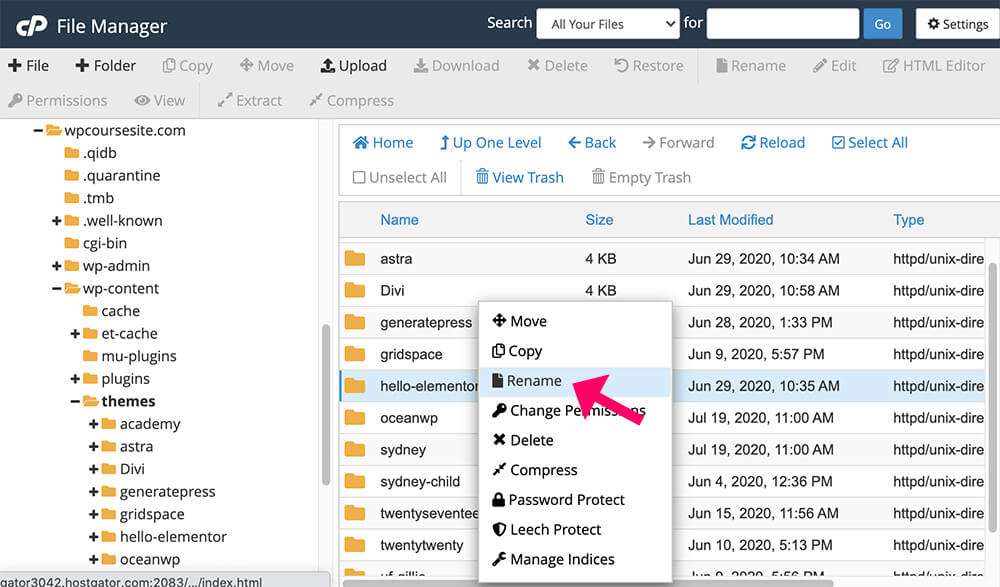
Then, add DISABLE to the theme name. Then click on the ‘Rename File’ button.
Now, the folder name should look like: hello-elementorDISABLE.
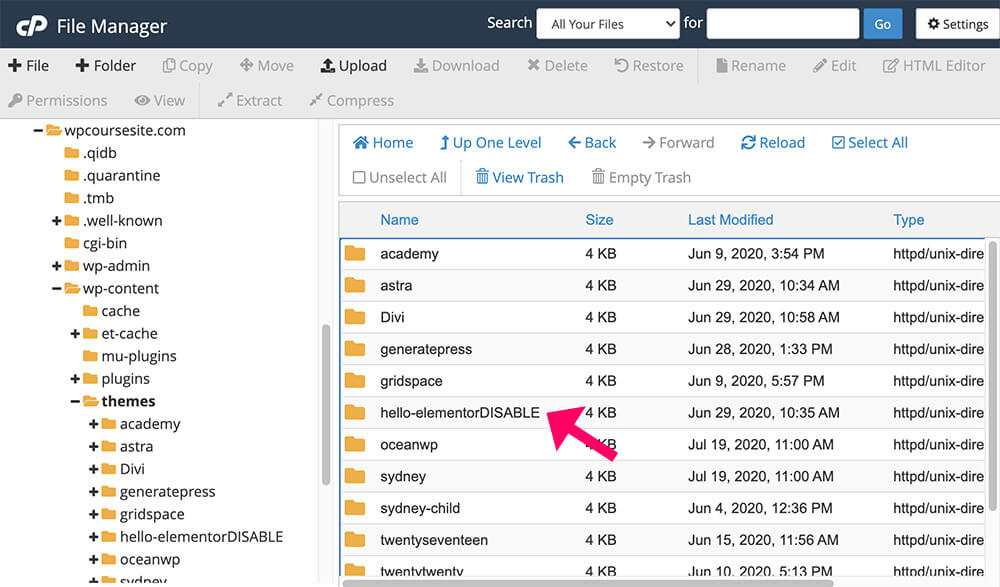
Once renamed, reload your website to see if the ‘The site is experiencing technical difficulties’ error message has disappeared.
You fixed the issue if you don’t see the fatal error or the plain white screen of death. You also know that the error came from the theme you had just deactivated.
Thus, later in this article, I will show you how to revert and download the older version (the version that worked before the update).
However, if you are still getting an error or a white screen, there is still a problem with one plugin. Thus, we will need to search for it and deactivate it.
Before tackling the plugins, revert the theme folder name to its original term by deleting the DISABLE text.
Step #3: Deactivate the plugins
As we did above with the themes, we need to do the same with the plugins.
However, in this case, we will assign the DISABLE word to the plugins’ folder to deactivate all the plugins at once and then reactivate them one by one from inside your WordPress dashboard.
Click on the Up One Level button to navigate the wp-content folder inside your Themes folder.
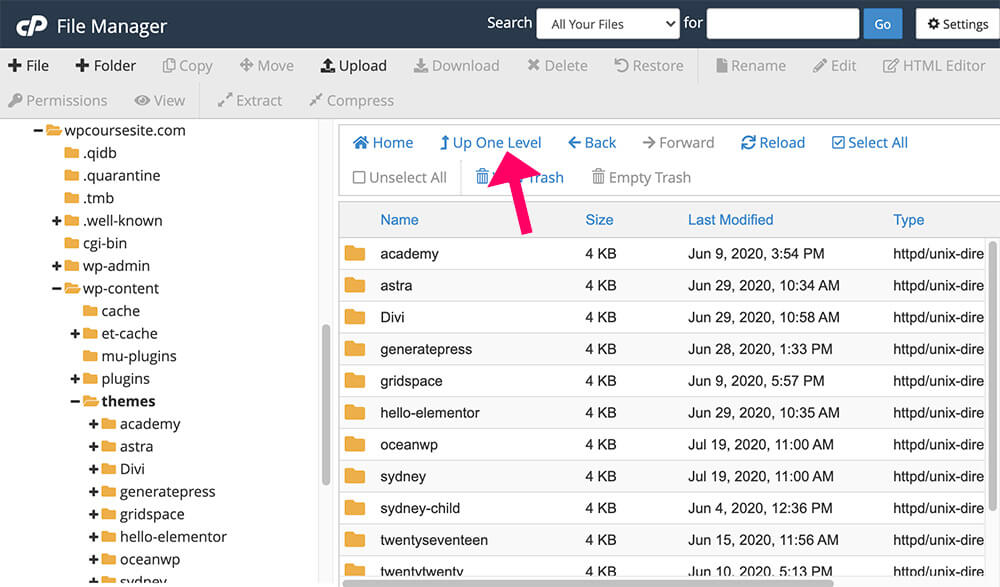
You’ll need to rename the plugins folder to pluginsDISABLE, just like we did above.
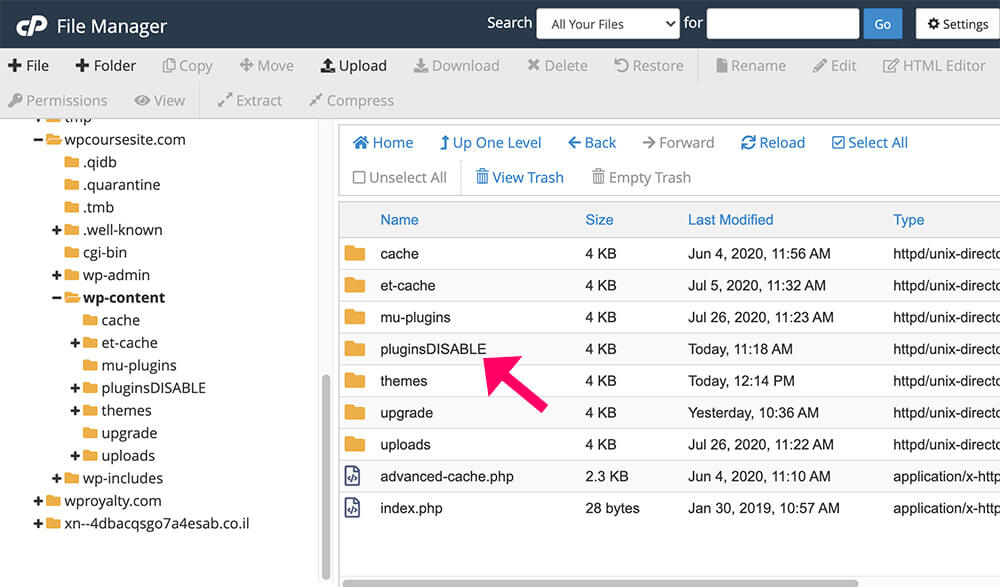
Now, reload your WordPress website and make sure you don’t see the ‘The Site Is Experiencing Technical Difficulties’ error message or the white screen of death.
Suppose you don’t see the fatal error, great! One of the plugins caused the problem.
All we have left to do now is find the specific plugin or plugins that caused the error and revert it to its previous version.
First, navigate to your plugins screen from inside your WordPress dashboard by going to Plugins -> Installed Plugins.
You won’t see any installed plugins because we added the DISABLE text to the plugins folder.
Now, remove the DISABLE text from the plugins folder. That will bring all the plugins back to your WordPress website and keep them inactive.
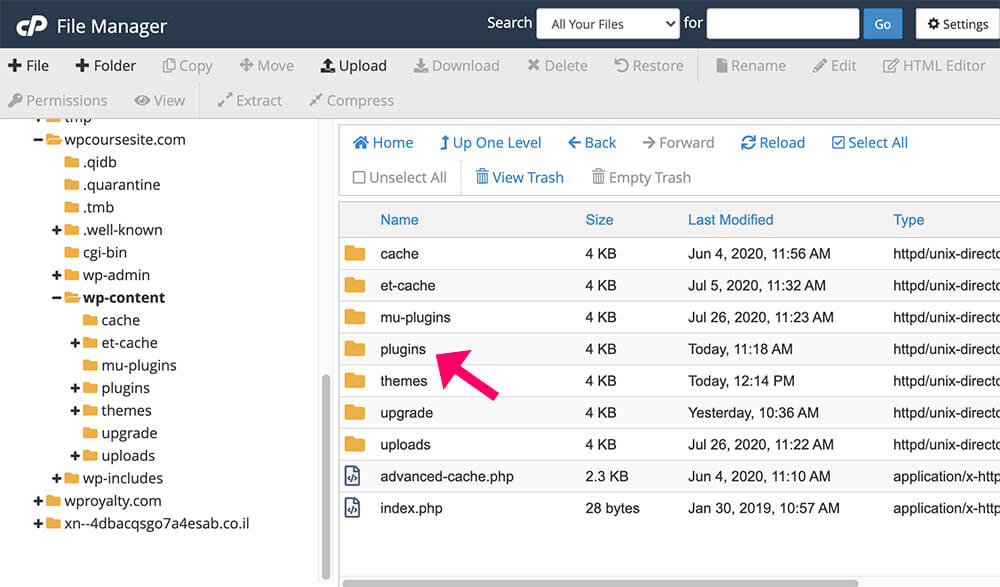
Because we added and removed the DISABLE text from the plugins folder, all the plugins on your website are now deactivated.
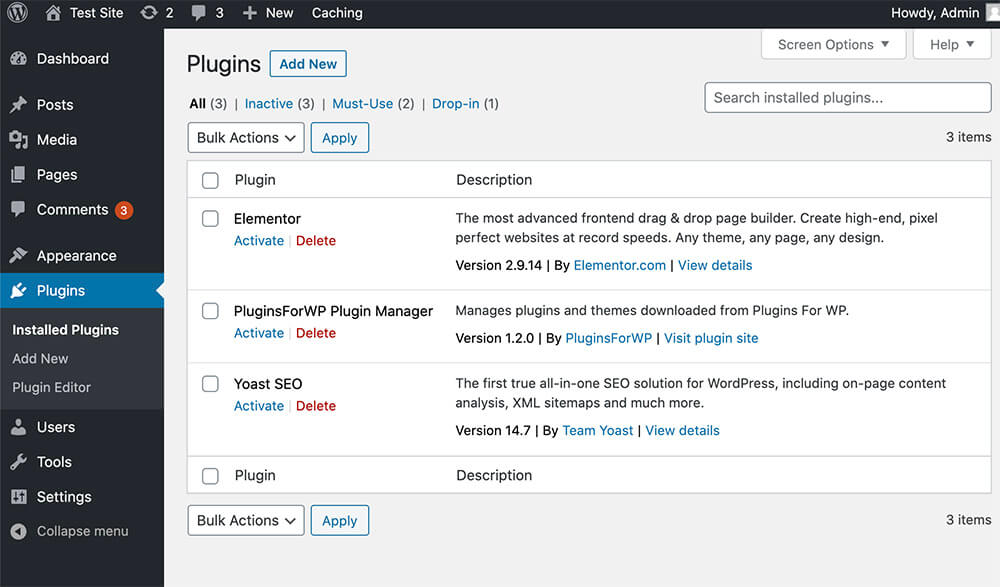
Step #4: Reactivate the plugins
Now, activate the plugins one by one, or a few by a few, to find out which plugin caused the error message.
Note: I recommend you start reactivating the latest plugin you recently updated. Most likely, that’s the one that caused the error.
For example, if the fatal error happened after updating the Elementor plugin, reactivate the Elementor plugin first to see if the error message or the white screen is back.
If you see the technical difficulties error again, you just found the plugin that caused it.
You’ll need to fix the error or the white screen again by adding and removing the DISABLE text to and from the plugins’ folder once again to be able to access your WordPress dashboard.
Keep the perpetrator plugin inactive and reactivate all the other desired plugins.
If you still want to use the plugin or theme that caused the problem, you’ll need to revert to an older version of the plugin or theme.
Disable Faulty Functions
If following the steps above didn’t fix the problem, it is likely caused due to a faulty function.
A function that was mistakenly mistyped incorrectly or clashes with core files of WordPress can cause the website to experience difficulties.
In that scenario, deactivating plugins or themes will not solve the problem. Instead, we need to delete or comment-out the problematic function causing it.
Usually, the functions we add to our website will be placed at the bottom of the functions.php file of the child theme.
While still in the file manager screen, right-click on the functions.php file and click edit.
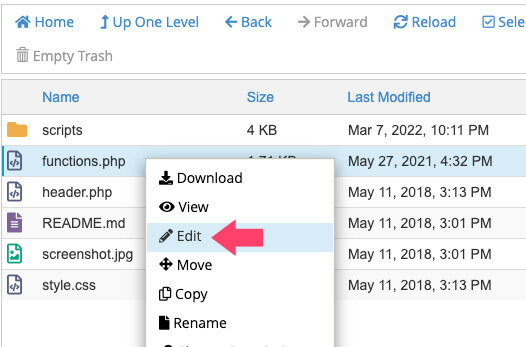
The file will be opened up in the default editor of the cPanel, but you can also download it to your computer first and use a better editor such as Visual Studio Code.
Then, comment out the last function at the bottom of the file by adding double dashes (//) to the left of the command executing the function and save the changes.
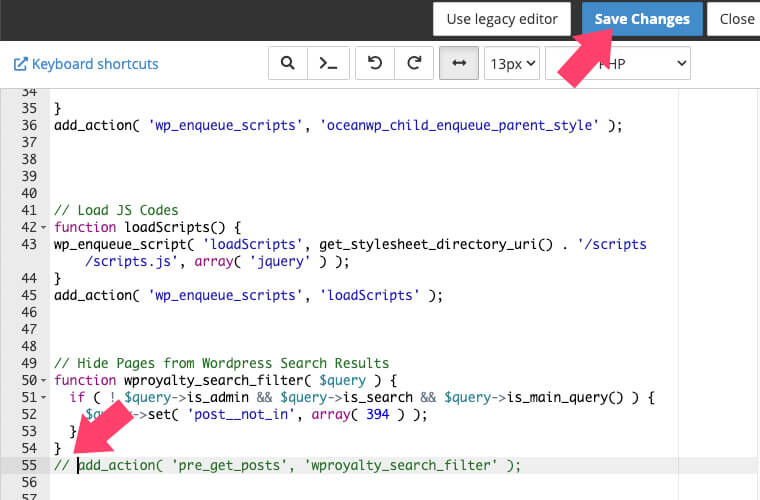
Once saved, revisit your website and check if the technical difficulties that your website is experiencing got fixed.
If the website is working correctly, the function causes the website to crash. You should inspect the function and find out what is wrong with it. Otherwise, climb up the PHP file and keep deactivating the rest of them until you find the problematic one.
To prevent technical difficulties from happening again, please make sure to backup your website before editing core files.
Plugins and Themes Rollback
Thankfully, we found the theme or the plugin that cause the fatal error or the white screen of death.
If we still want to use the plugin or the theme that caused the issue, we will need to revert to an older version that worked fine before our update.
Plugins rollback
First, Search and click on your desired plugin or theme (in our example, it will be Elementor) from the WordPress plugin repository.
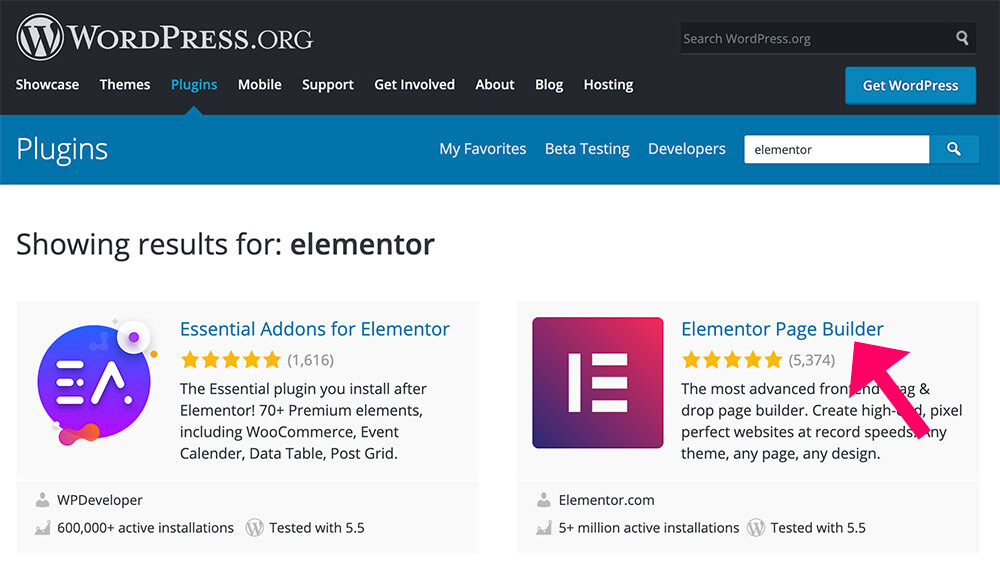
Then, click on the Advanced View link.
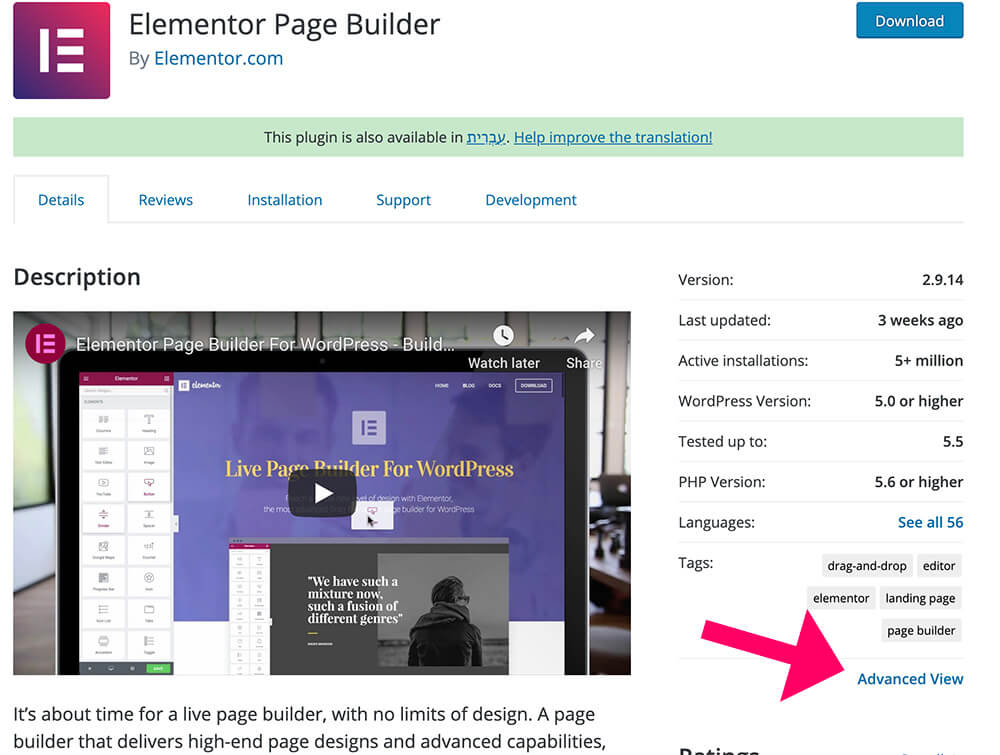
Last, scroll down, choose and download an older version from the drop-down menu.
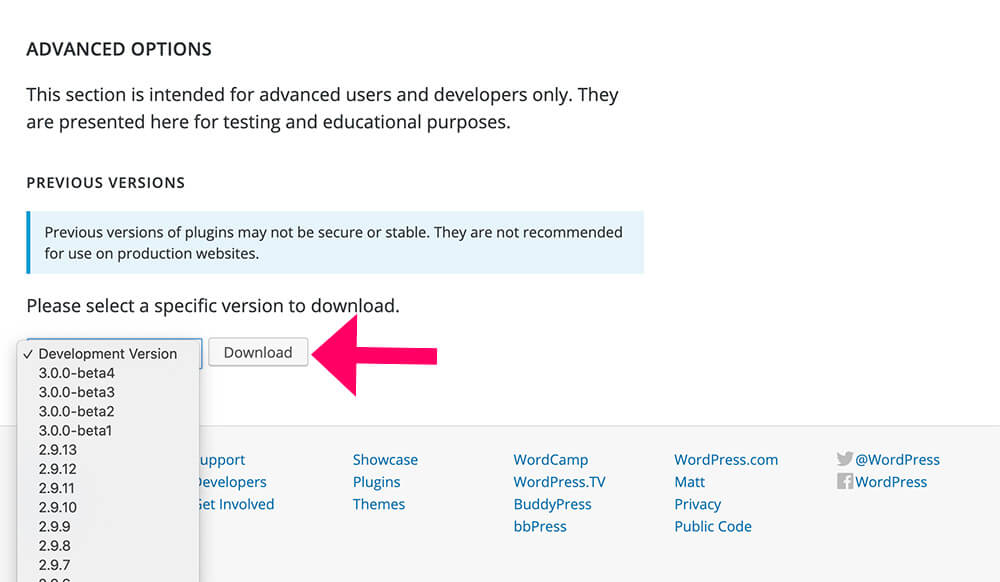
Themes rollback
Search and click on the desired theme from the WordPress theme repository.
Once you find the theme, right-click the Download button and click on ‘Copy Link Address.’
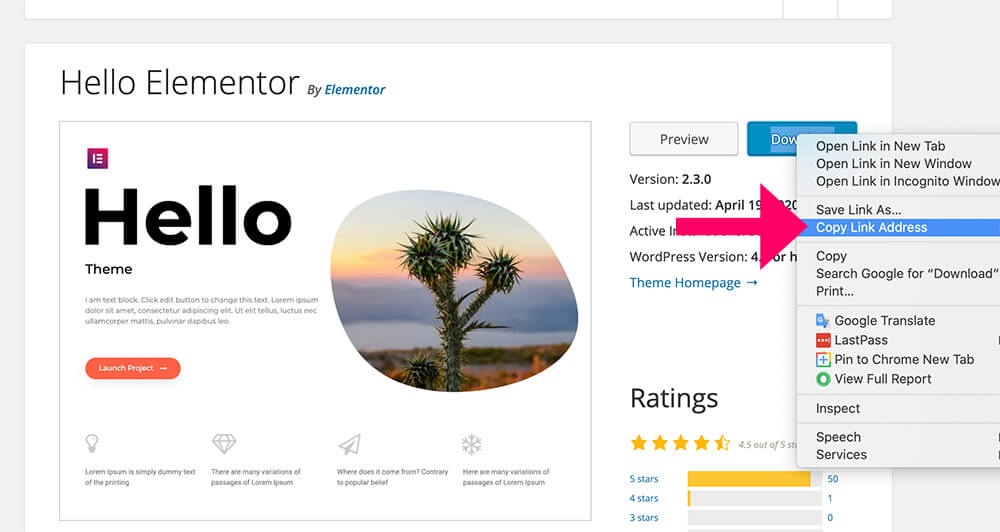
Scroll to the bottom of the page and click on the Development Log link from the bottom right side.
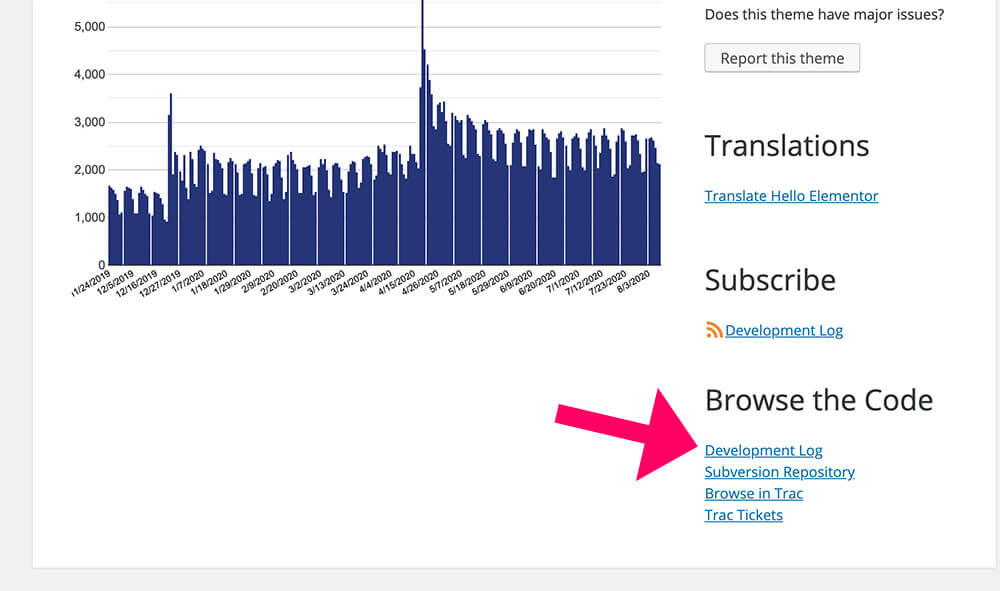
On the next screen, you’ll see all the available versions you can choose from.
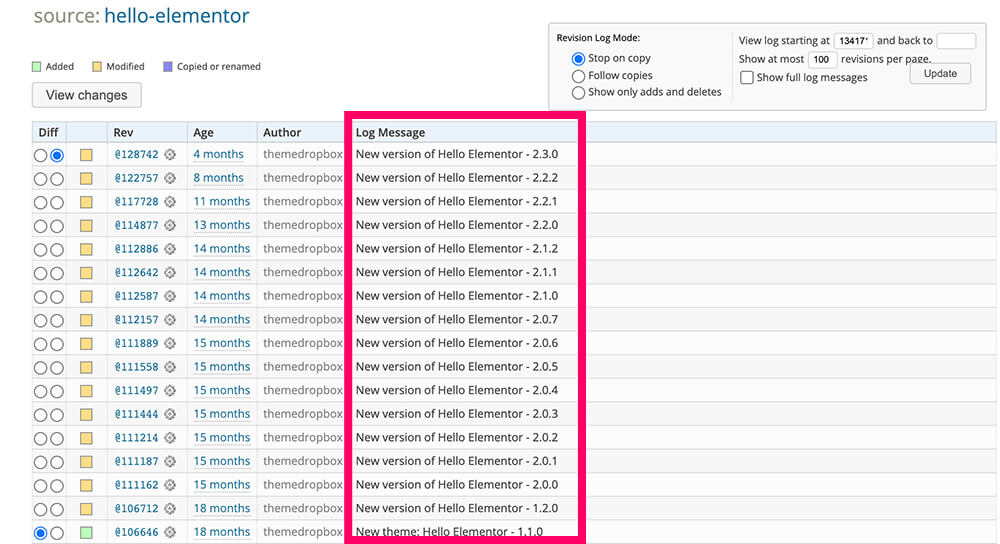
Finally, paste the link (from step #2) in your browser window and change the version number to your desired version.
For example, the link we copied from the download button on step 2 will download the latest version of the Hello Elementor theme:
https://downloads.wordpress.org/theme/hello-elementor.2.3.0.zipWe can change the version number inside the URL to any other arrangement we want from the Development Log page. If we’re going to download the version 2.2.1 we will change the link to:
https://downloads.wordpress.org/theme/hello-elementor.2.2.1.zipThe plugins and themes will be downloaded to your local machine as a ZIP file. All we have left is to upload the file using our website cPanel.
Upload the Plugin or Theme Through the cPanel
Back in the hosting website cPanel, we will need to upload the rollbacked plugin or theme zip file.
Navigate to the Plugins folder if you want to upload a plugin or to the Themes folder if you wish to upload a theme.
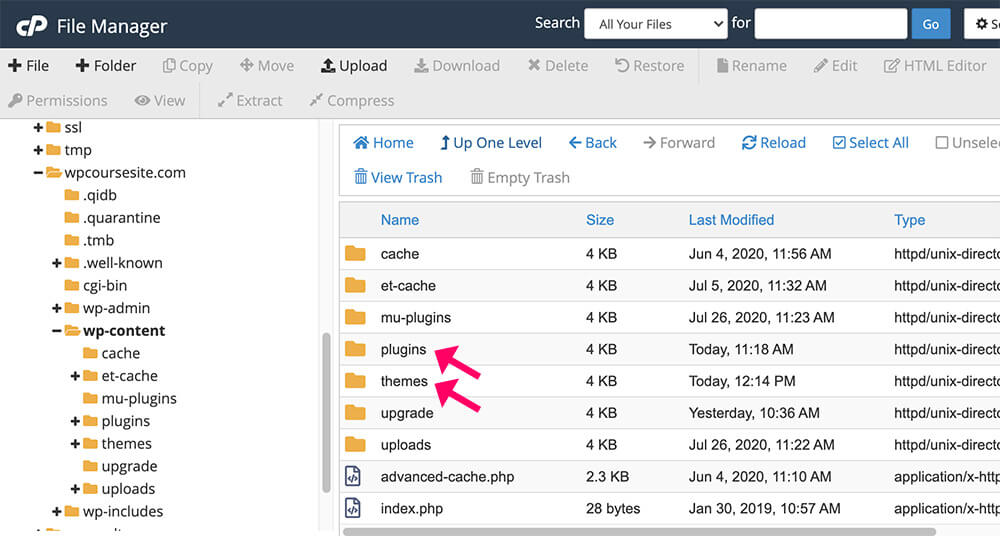
Then, click on the Upload button at the top.
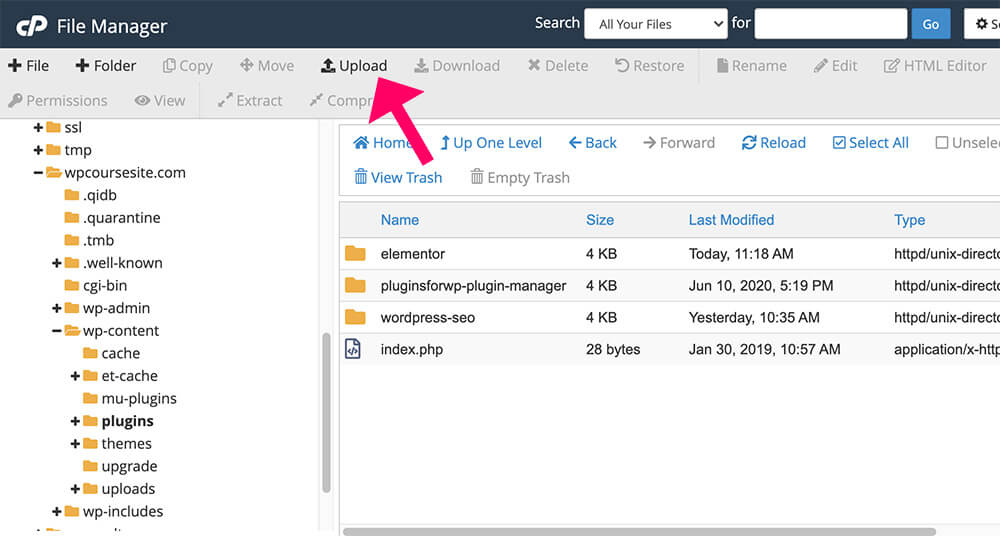
On the next screen, choose the plugin or theme zip file we downloaded a couple of steps ago.
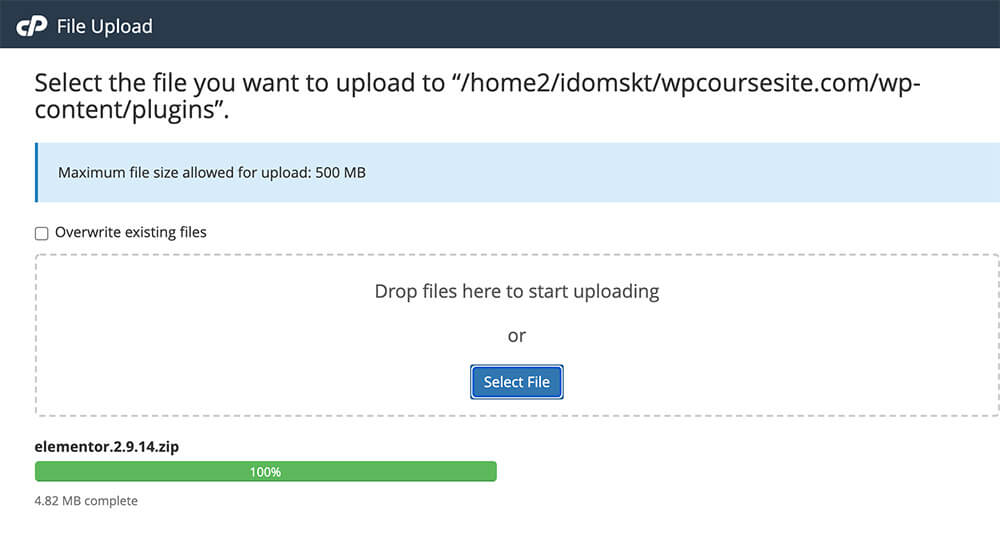
Once uploaded the file, right-click on it and click on ‘Extract.’
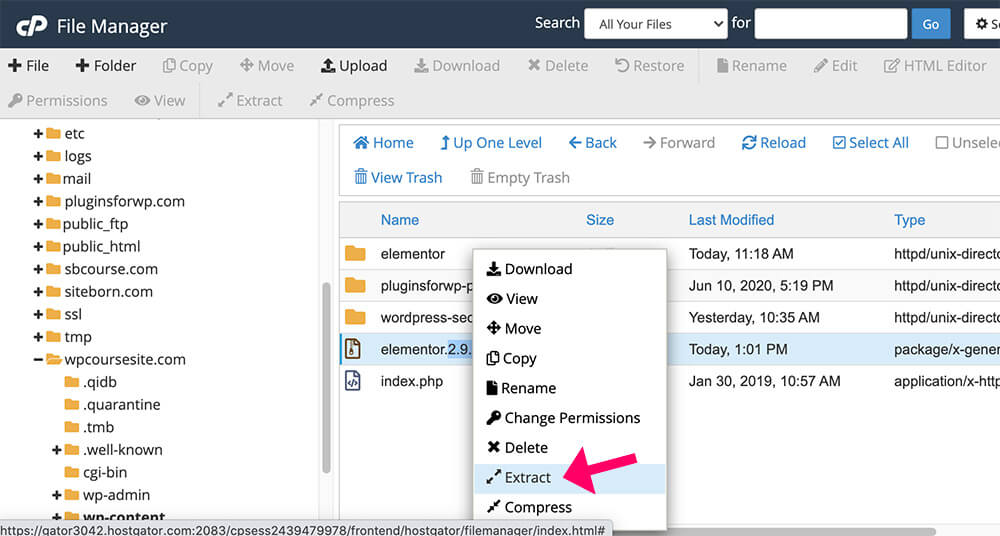
The cPanel will extract the zip file and overwrite the damaged files with the working files.
That’s it! You made it!
If everything worked out properly, reload your website and make sure ‘The site is experiencing technical difficulties’ WordPress error, or the white screen is gone.
Revert Version with the WP Rollback Plugin
A quicker way to revert the perpetrator item, whether a plugin or theme, is by using the WP Rollback plugin.
From the backend of your WordPress website, navigate to the Plugins -> Add New screen and install the WP Rollback plugin.
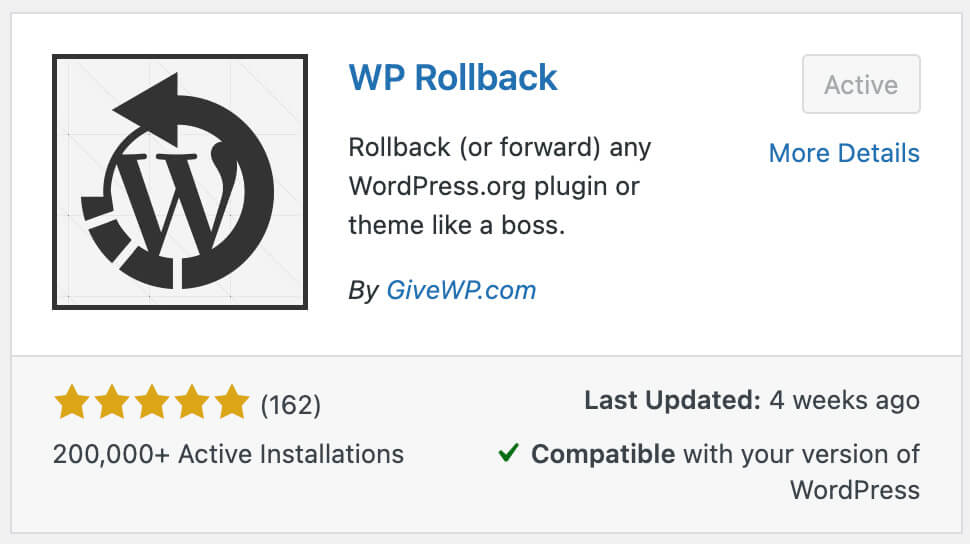
Once activated, a new rollback option was added to each plugin or theme.
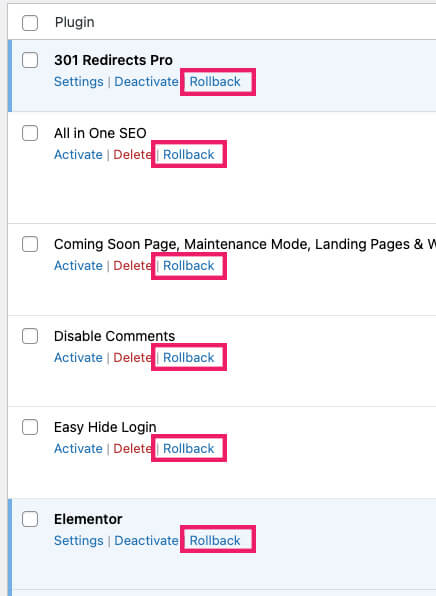
Then, choose the version you would like to revert to and click on the rollback button.
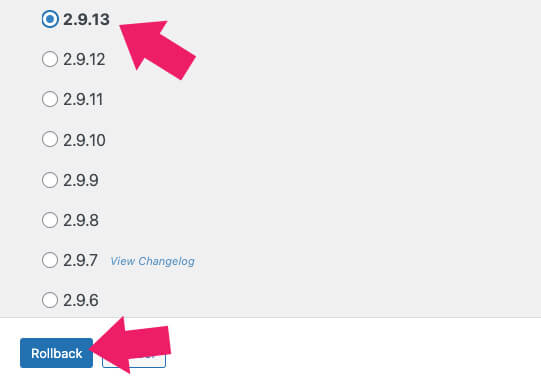
WordPress will install the older version of your choice, and your website will usually function again.
Conclusion
WordPress technical errors can be frustrating, and their cause can be a real mystery.
In this article, you learned how to solve the “Site Is Experiencing Technical Difficulties” WordPress Error.
Please comment below if you need any additional help or have any specific questions.
Also, make sure to subscribe to our YouTube channel and like our page on Facebook.