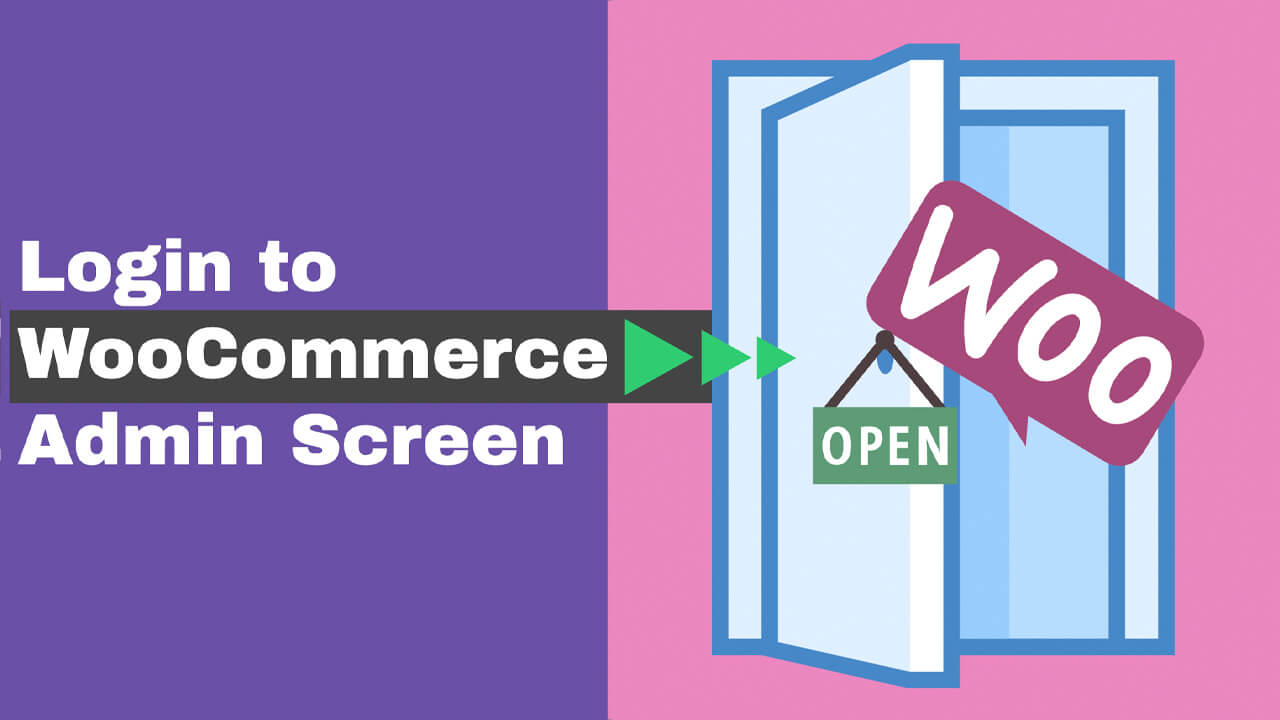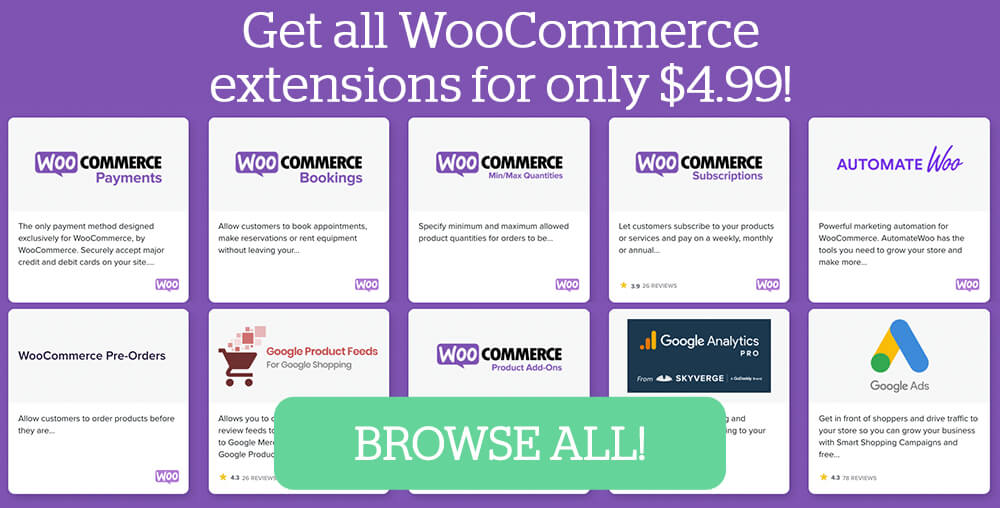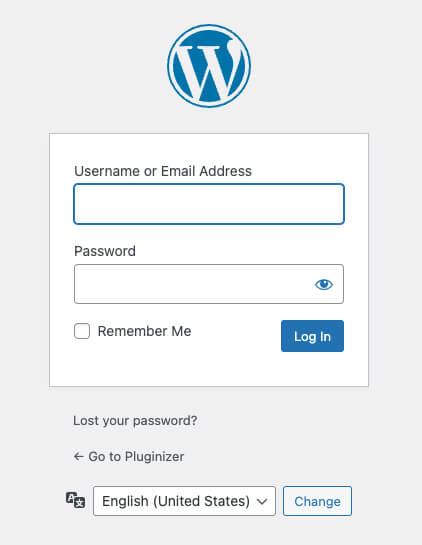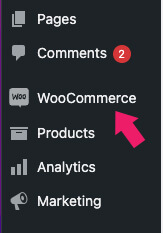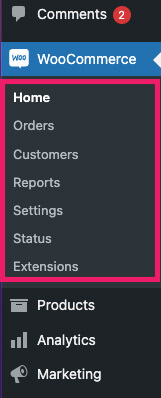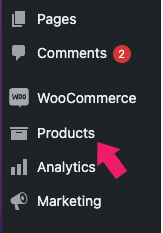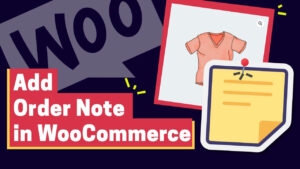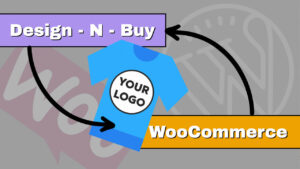Are you trying to login into WooCommerce but not sure how? You’re not alone.
Many new WordPress users have trouble finding the default login link to access their dashboard.
Because every change to our online store requires us to access the dashboard, knowing how to login to the WooCommerce admin screen is an essential step.
I’ll show you how to log in to the WooCommerce admin screen in this article.
All WooCommerce Login Links
You may be surprised, but there are multiple links we can use to login into our WooCommerce store.
Because WooCommerce is a WordPress plugin, you’ll need to log into the dashboard first and navigate to WooCommerce from there.
You’re already logged in if you see the admin bar at the top of your website. Then, click on your site name at the top left corner and access the dashboard.
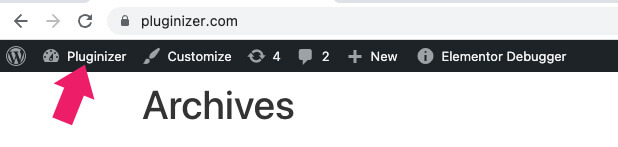
Otherwise, use any of the links below to access the login page:
yourwebsite.com/wp-adminyourwebsite.com/wp-login.phpyourwebsite.com/loginyourwebsite.com/adminThe yourwebsite.com/login and yourwebsite.com/admin URLs will only work as long as you don’t have any other page URL starting with ‘Login’ or ‘Admin.’
Please note: based on your theme, some of the links above may not take you to the login screen. Please make sure to test them all.
You can also change your website’s WooCommerce default login link if you find the ones above too hard to remember.
How to Login to WooCommerce Admin
Follow these steps to login into WooCommerce:
-
Navigate to the login screen of your website by adding
/wp-adminto your domain name. For example,https://example.com/wp-admin. -
Enter your username and password you set up when installing WordPress. If necessary, you can also retrieve your credentials by clicking on the forgot your password link.
-
Click on the WooCommerce tab from the left sidebar inside the WordPress dashboard.
-
Navigate to your desired WooCommerce tab to change your store’s settings, manage orders, etc.
-
To add or manage products, go to the Products tab instead.
Create a WooCommerce Login Shortcut
If you’re logging into your WordPress dashboard to access the WooCommerce admin screen, it will be wise to combine the steps above and shorten the process.
The URL of the WooCommerce admin screen ends with wp-admin/admin.php?page=wc-admin. We can then add it to our website URL to create the full link:
https://example.com/wp-admin/admin.php?page=wc-adminPlease make sure to replace the example.com with your actual domain name.
If you’re planning on using this link often, I recommend adding it to your favorites and creating a shortcut for quicker access.
Conclusion
In this article, you learned how to login into the WooCommerce admin screen in a few different ways.
You can also simplify the process by changing the default login link, as I mentioned above, or by adding a login link to your header.
Leave us a comment a tell us which of the links above you’re using to access your online store dashboard.
Also, make sure to subscribe to our YouTube channel and like our page on Facebook.