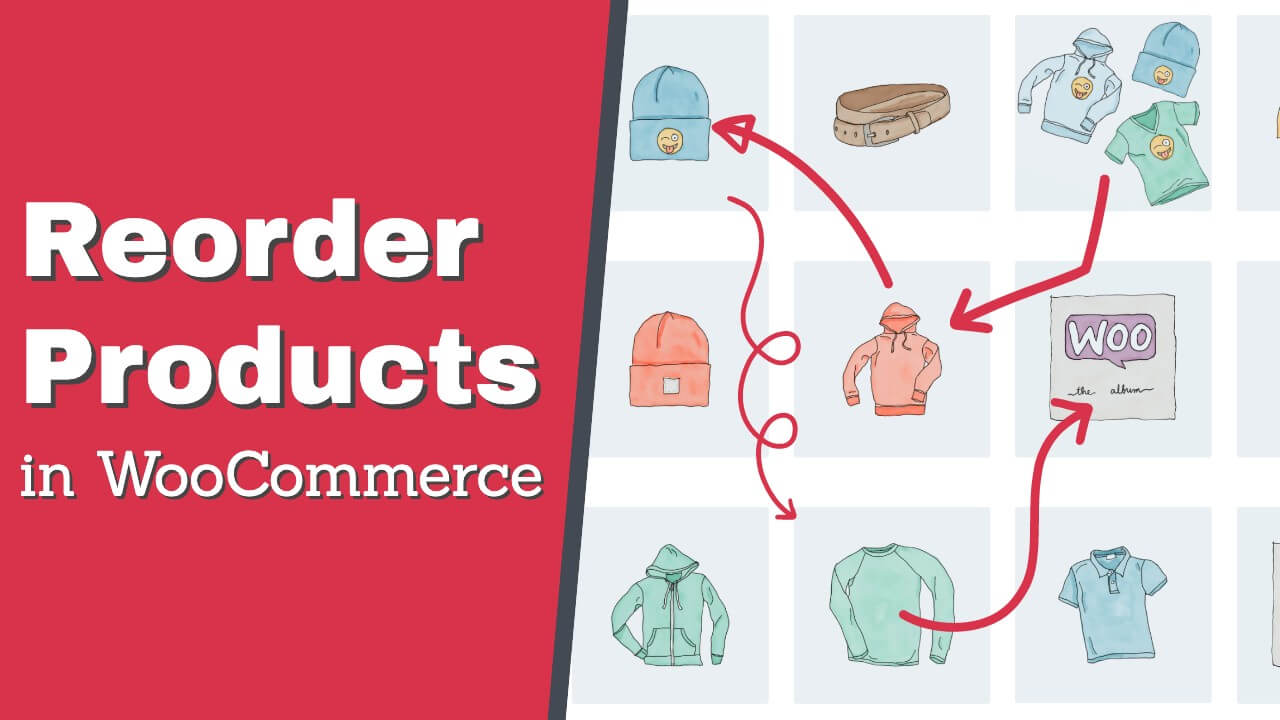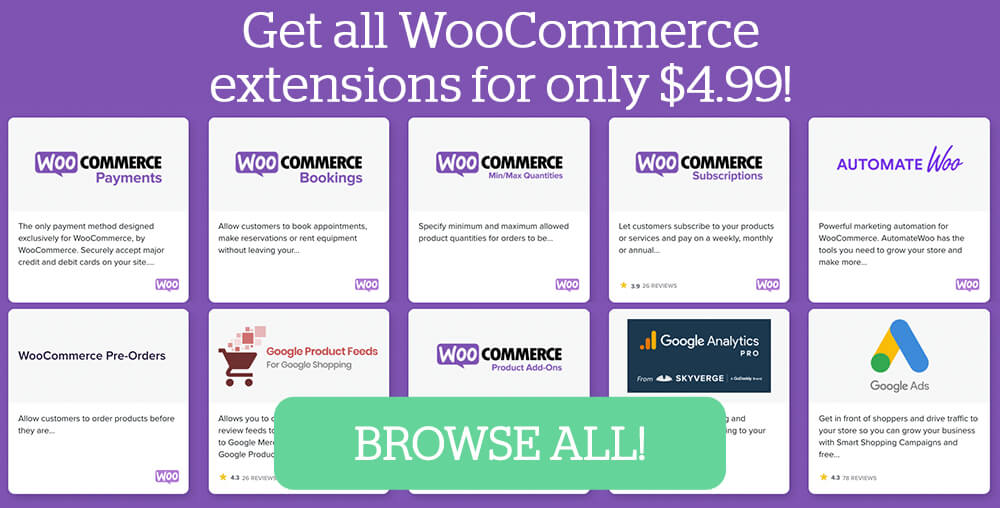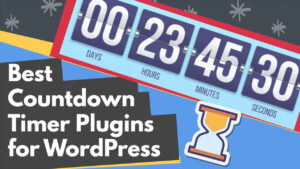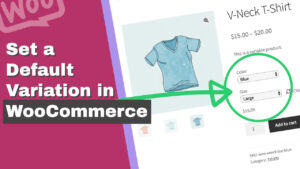Are you looking for a way to customize the order of your WooCommerce products on the store page?
The default WooCommerce store will display the products based on their published date, making it sporadic and random.
This article will teach you how to change the default sorting option and reorder products in WooCommerce.
Why Reorder WooCommerce Products
As mentioned above, the WooCommerce store archive page will present the items based on their name.
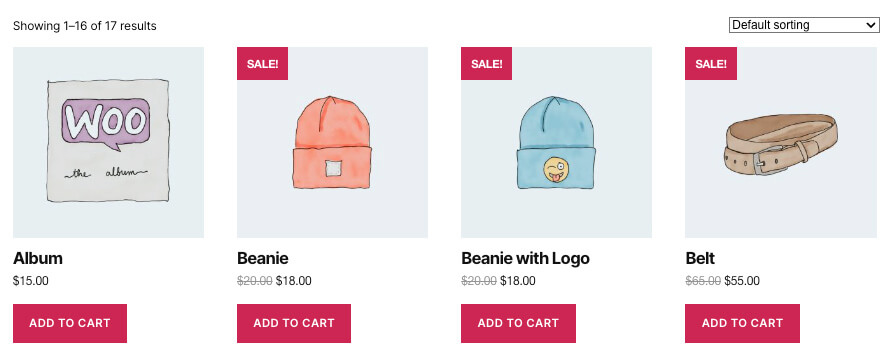
Although you can use different sorting options based on price or popularity, the default sort will stay the same.
Because most of your store visitors will land on the default sorting view, changing the product’s order based on your needs is brilliant and will benefit you greatly.
Here are a couple of examples of when it’s a wise idea to reorder the default sorting view:
- Displaying the best-selling products at the beginning will increase their exposure and lead to more sales. You already know those products convert well, and showing them first will improve revenue.
- With custom sorting, you can position similar products next to one another. Showing similar products together will make your customers aware of the additional products and help them decide better about which one to buy. As a result, your store will have a better customer satisfaction score and fewer refunds.
Now that we know why we should reorder products in WooCommerce, let’s continue and learn how to achieve it.
How to Reorder Products in WooCommerce
Reordering WooCommerce products is easier than you think. You can do it in a few different ways:
- Thought the products sorting tab.
- From the edit page of individual products.
- The customizer screen.
- By using a custom function.
In this article, we will explore all ways, and let’s start first by changing the order from the sorting tab.
WooCommerce Products Sorting Tab
The first step is to navigate the Products screen and click on the Sorting option at the top of the page.
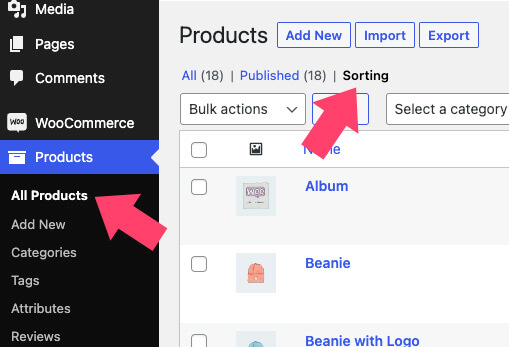
Then, drag the items up or down based on your desired sorting order.
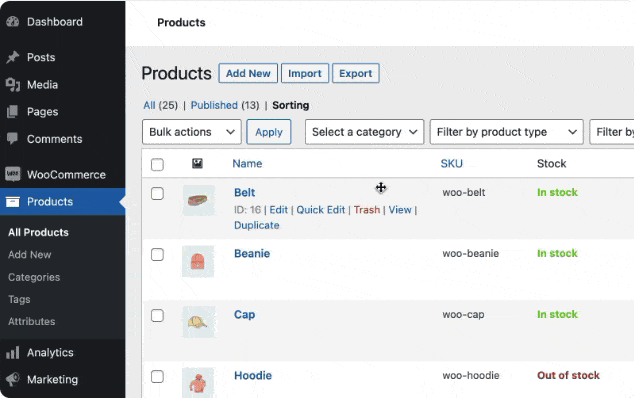
The products page will only show 20 items; if you want to increase that number, click on the Screen Options tab, change the items per page field, and click apply.
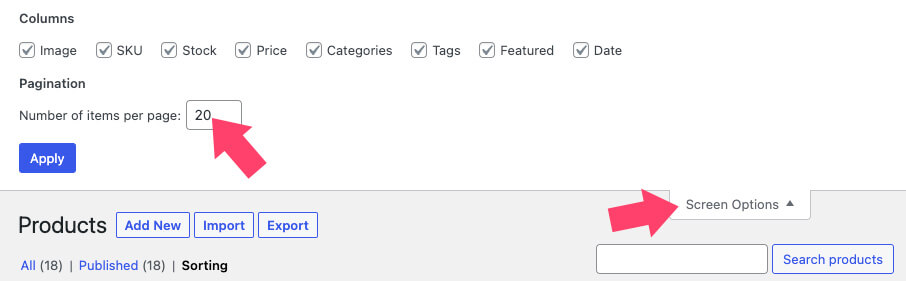
No save is necessary because it will be saved automatically after every product you repositioned.
Finally, navigate your shop page and verify that the default sorting view displays the products based on your custom order.
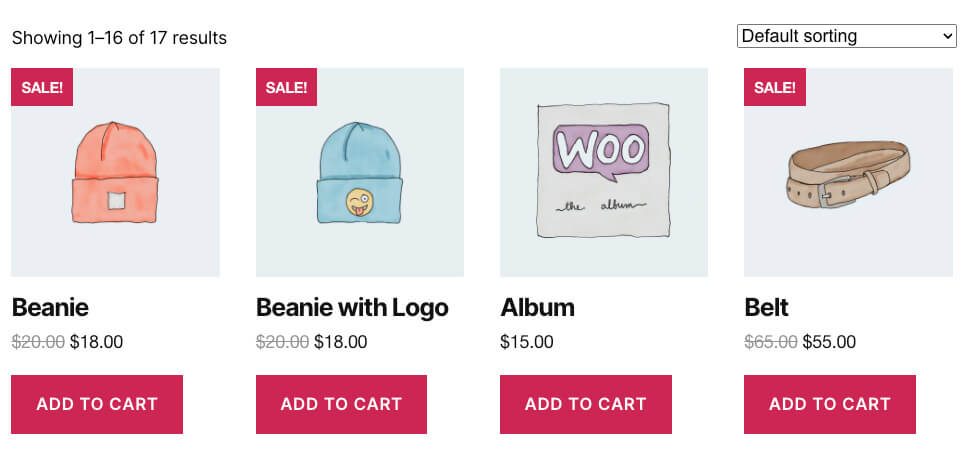
The following way to reorder the positions of the products is through each of the products’ edit pages.
Menu Order Position Value
WooCommerce will assign a menu order value to any product you’ll publish. The number represents the product’s position on the shop archive page.
The lowest number will be ranked first, while the product with the highest number will be the last on the list.
To change the menu order number, open the product’s edit page, and scroll to the product data section.
Then, click on the Advanced tab and change the menu order field value from its current number to a different one.
If you would like to push the product to the top of the list and display it first, assign a low value like 0 or even -1.
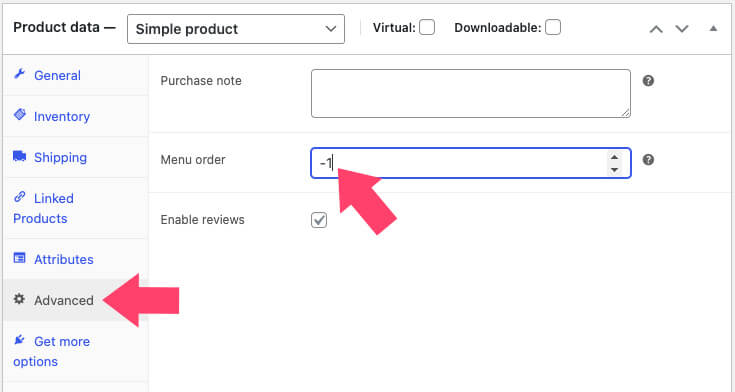
Once you have updated the changes, navigate to the shop page and ensure the product is repositioned successfully.
Change the Default Product Sorting
We mentioned above that WooCommerce would sort the products based on their published date and names.
However, the two options above showed you how to sort the shop based on your desired custom order.
But what if you would like to change the default order and sort the products based on their prices instead of their name?
Does it mean you’ll need to drag it up or down the sorting list for every new item? There is an easier way.
To change the default product sorting option, open the Customizer screen, click on the WooCommerce tab, and then Product Catalog.
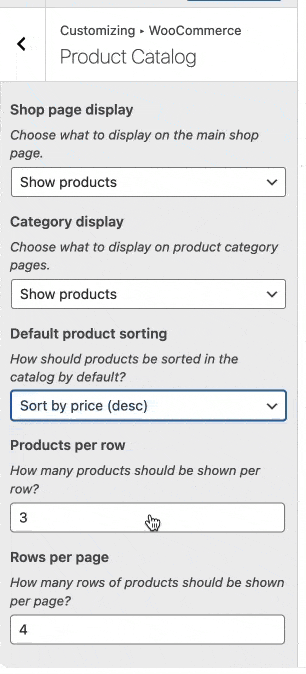
Then, click on the Default product sorting drop-down menu and choose your desired order.
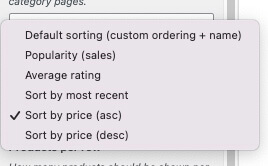
After choosing a new sorting option, the store on the right will adjust accordingly and will display the products in the correct order.
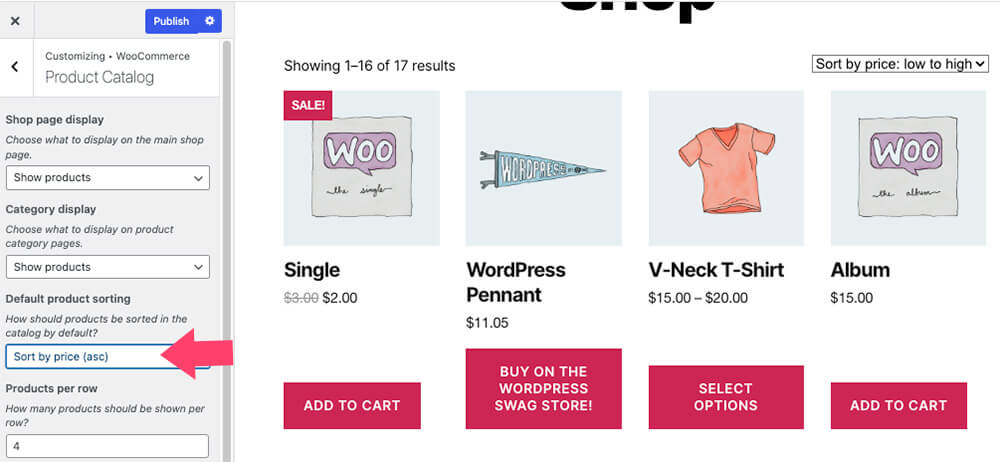
Once satisfied with the new order, publish the change and make it public.
Changing the Default Product Sorting Using a Function
The customizer screen is the most straightforward way to change the default sorting option, but it’s certainly not the only one.
Another easy way to achieve the same task is using a PHP function.
You’ll need to copy the function below and paste it inside the functions.php file of your child theme.
You can access the functions file through WordPress’ theme file editor screen or directly by using FTP software.
Please make sure to back up your website before editing core files.
Once you open the functions file, please scroll to the bottom of it, paste the function below, and save the changes.
add_filter( 'woocommerce_default_catalog_orderby', 'p4wp_default_product_order' );
function p4wp_default_product_order( $sort_by ) {
return 'popularity';
}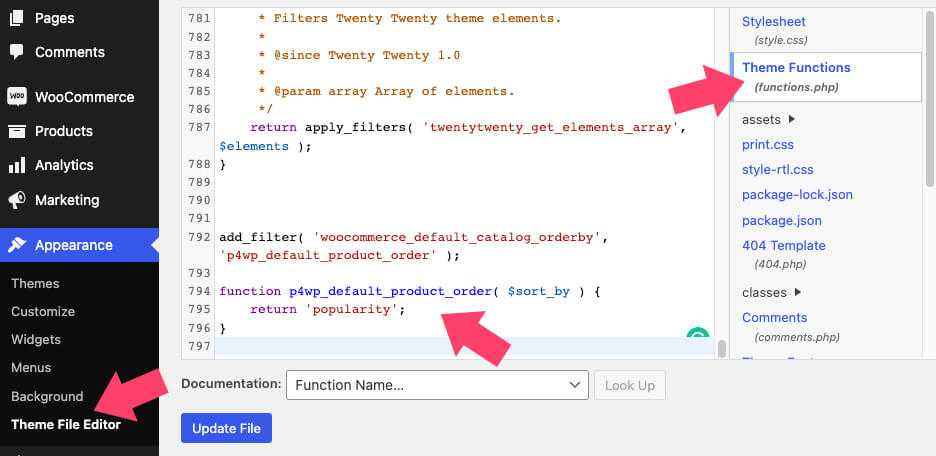
The function will sort WooCommerce products by popularity, but you can replace it with any of these values:
popularity– by the number of salesrating– by the average ratingdate– recently added products will be displayed firstprice– cheapest products will be displayed firstprice-desc– the most expensive firstrand– in a random order
If you want to revert the process and reset the default product sorting to default (menu-order), delete the function, and save the file.
Conclusion
The WooCommerce shop page will default display your store’s products by their name or published date. However, it doesn’t mean that you need to keep it like that, and you can defiantly create a custom order.
This article showed you how to reorder products in WooCommerce in four different ways easily.
Please leave us a message and tell us which one of the methods you used to achieve this task.
Also, make sure to subscribe to our YouTube channel and like our page on Facebook.