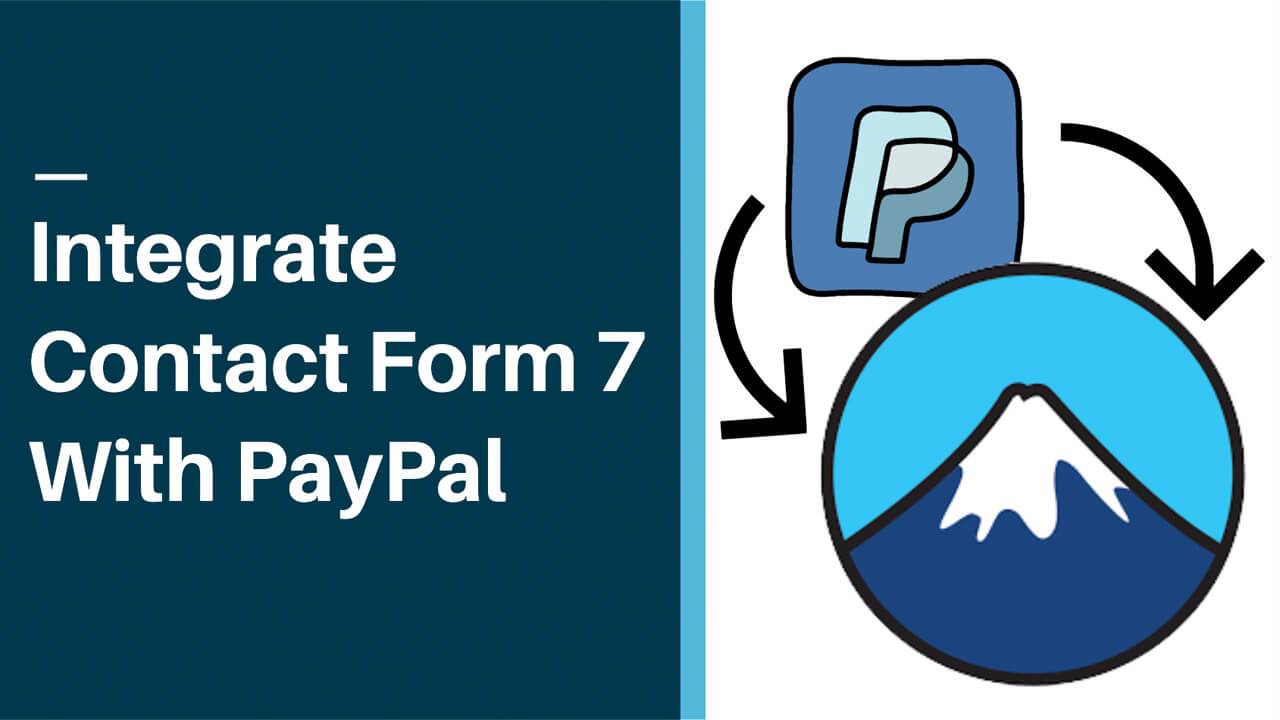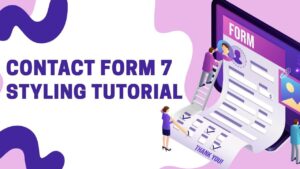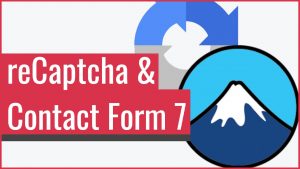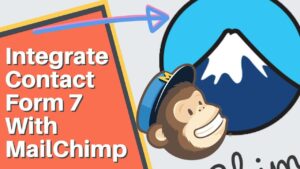Contact Form 7 is one of the most popular WordPress form plugins with thousands of users around the world.
This article will teach you how to integrate Contact Form 7 with PayPal to accept payments through forms.
With CF7, you can only set one price for each form. If you have products with variable prices, use a different plugin such as Easy Digital Downloads or WooCommerce.
Integrate Contact Form 7 With PayPal
It’s a good idea to integrate the two when a customer needs to make a payment after submitting a form.
A good example can be if your business has a product or service that requires the client to dynamically answer questions in the form.
The Kids reptile parties website, enable the visitors to book a party and set a payment after submitting their order form. That way, they will get all the information they need to plan the party plus the customers’ payment.
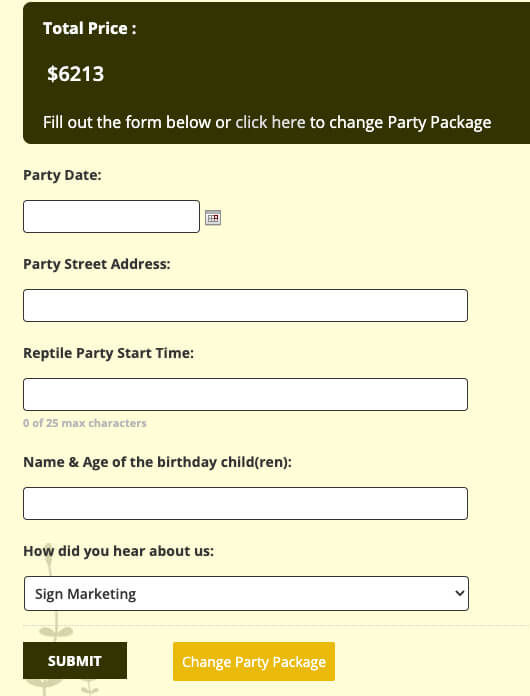
We can accomplish that in two different ways, the first one is by using an add-on plugin, and the second way is by creating a PayPal button.
Let’s start with the first way, by using a plugin.
Integrate With a Plugin
In this way, we will use an add-on plugin to integrate your desired form with PayPal.
Step #1: Install the plugin
From your WordPress dashboard, navigate to Plugins -> Add New. Search for Contact Form 7 – PayPal & Stripe Add-on, install and activate it.
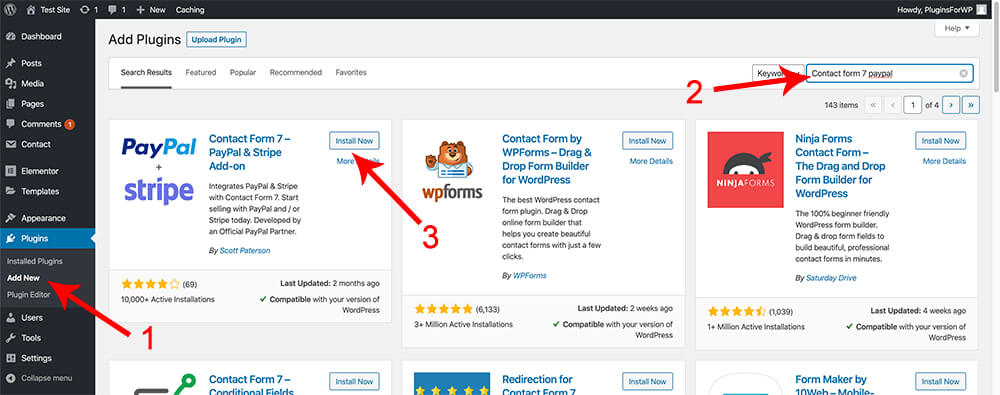
Once installed, move forward into the plugin dashboard to set it up.
Step #2: Set up the plugin
After activating the plugin, navigate to PayPal & Stripe Settings under the Contact tab
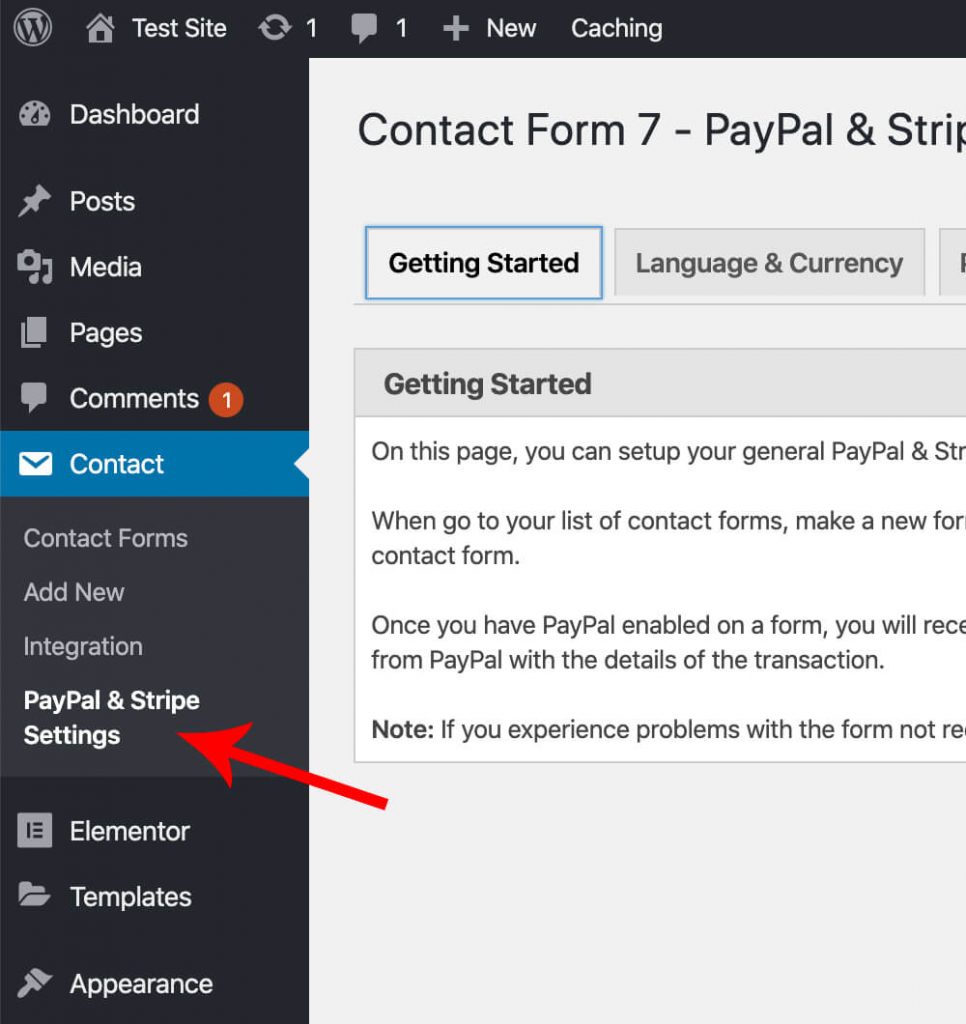
On this screen, you’ll have a few tabs where we can set up the plugin.
- Language & Currency – Set and change the charged currency.
- PayPal – Enter your PayPal email address or your Merchant account ID. You can find your Merchant account ID in your PayPal account under Profile -> My business info. Alternatively, you can use your PayPal email address to keep it simple.
- Other – Set a PayPal Cancel and Return URL. For example, you can create a new page and call it ‘Incomplete Payment’, and paste its URL in the Cancel URL field. When a customer clicks on ‘Cancel and return to merchant account’ in PayPal, he will be redirected to that page.
If the customer isn’t redirected to PayPal after submission, change the Redirect Method to Method 1 and try resubmitting the form again.
When done, click on the ‘Save Settings’ button.
Step #3: Enable PayPal
On this step, navigate to the form that you would like to integrate with PayPal (Contact tab -> Contact Forms -> Edit form). Inside the form options, navigate to the PayPal & Stripe tab.
Check the Enable PayPal on this form box, enter the item description and amount, and click Save.
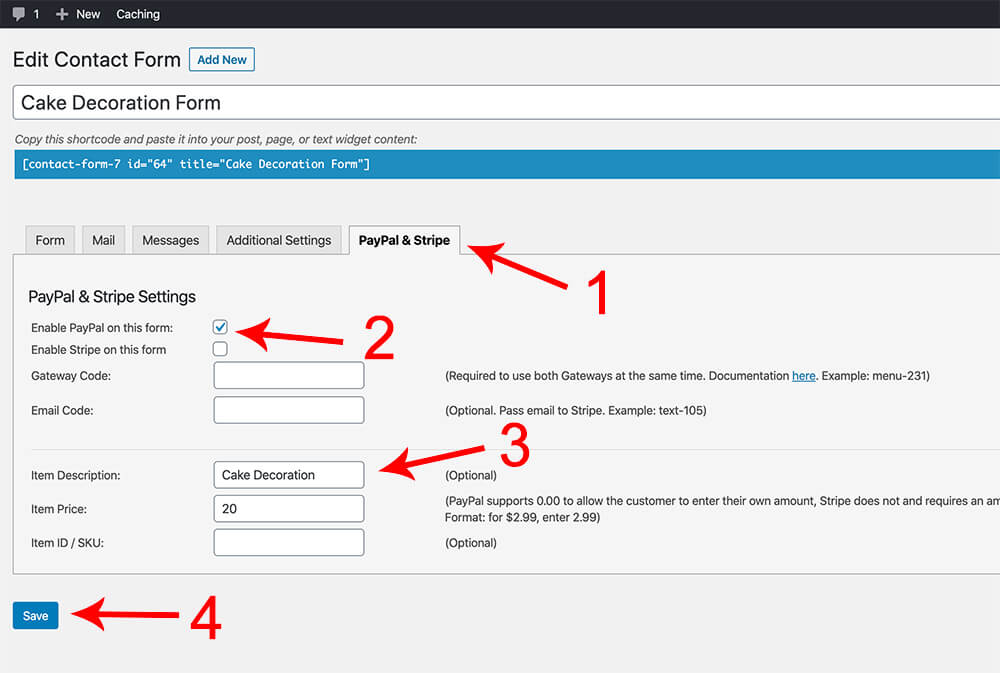
Step #4: Test the form
Once the form is ready, fill and submit it. Then, you will be redirected to PayPal to complete the payment.
If you are not being redirected, change the Redirect Method under the PayPal & Stripe settings tab, and resubmit the form.
If you would like to integrate the two without using a plugin, move on to read the section below.
Integrate Without a Plugin
Using this method, we will integrate CF7 with PayPal without a plugin.
Create the button in PayPal
First, we will need to create a PayPal link with a price amount by creating a button from inside the PayPal dashboard.
Log in to your PayPal account and go to Tools -> All Tools.
On the left sidebar, click on Integrate PayPal and then on Buttons.
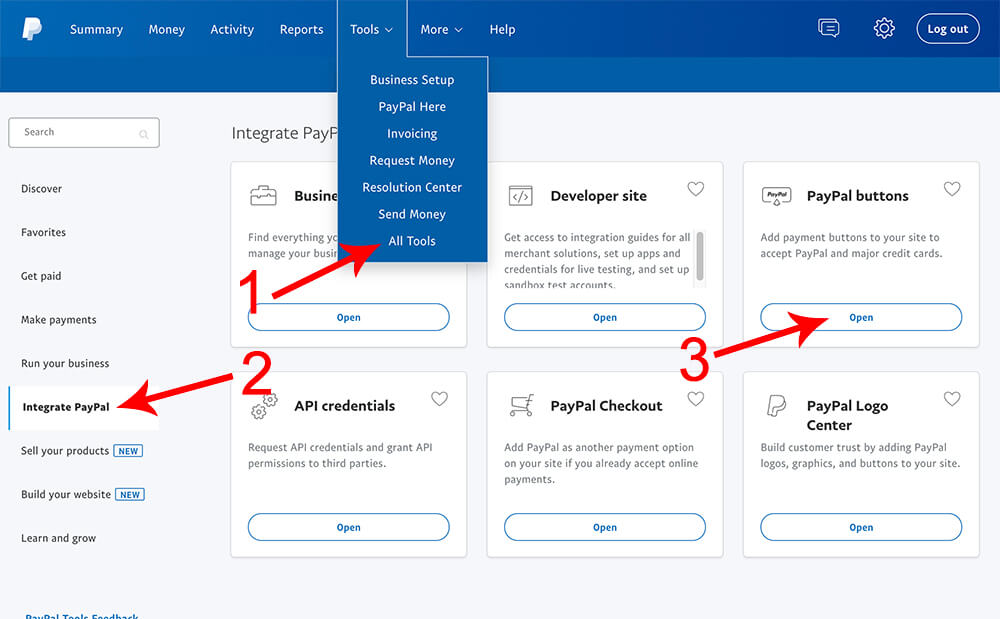
Here you’ll have a few buttons to chose from. Because we will use the button link only without displaying the button on our website, chose a simple button like Buy Now.
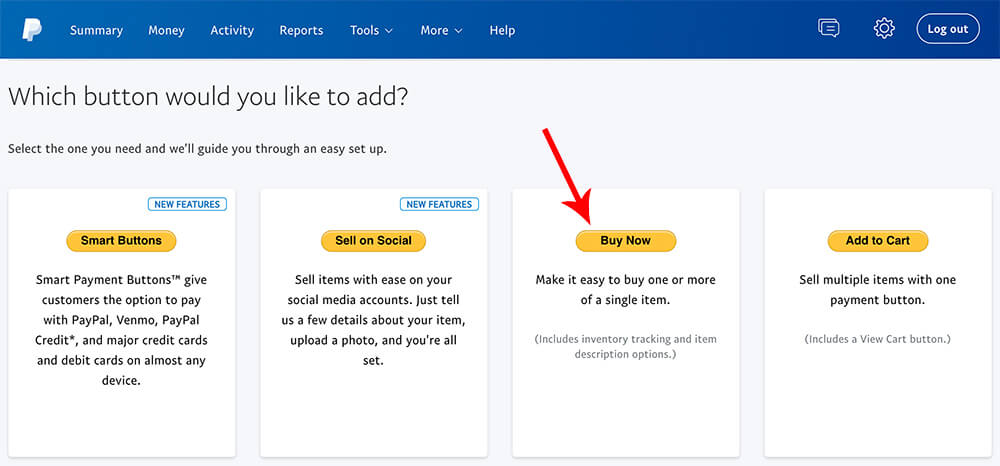
Fill in the item name field and the price (chose the right currency for you).
You also having the option to add a shipping cost (if it’s a physical product) and tax rate.
In steps 2 and 3, set advanced options such as track inventory, profit & loss and etc. Both steps (2 and 3) are optional and we won’t get into it in this tutorial.
Once done, click Create Button.
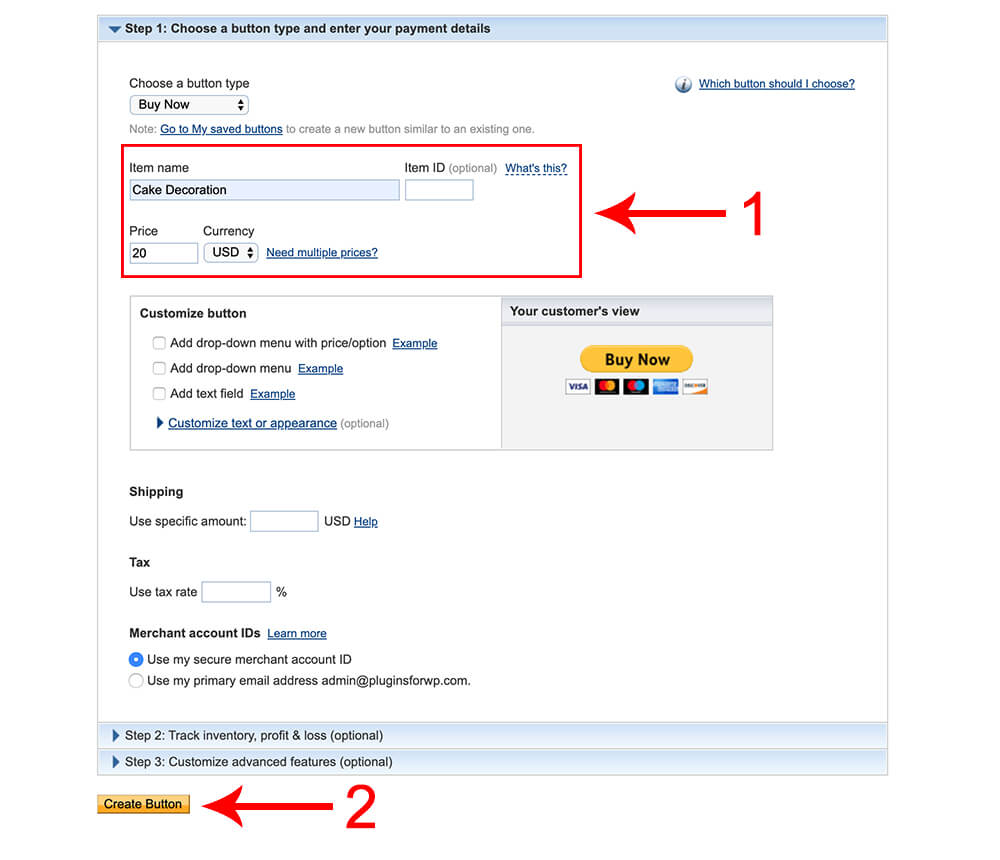
On the next screen, you’ll have the button URL under the Email tab. We will use it in a second.
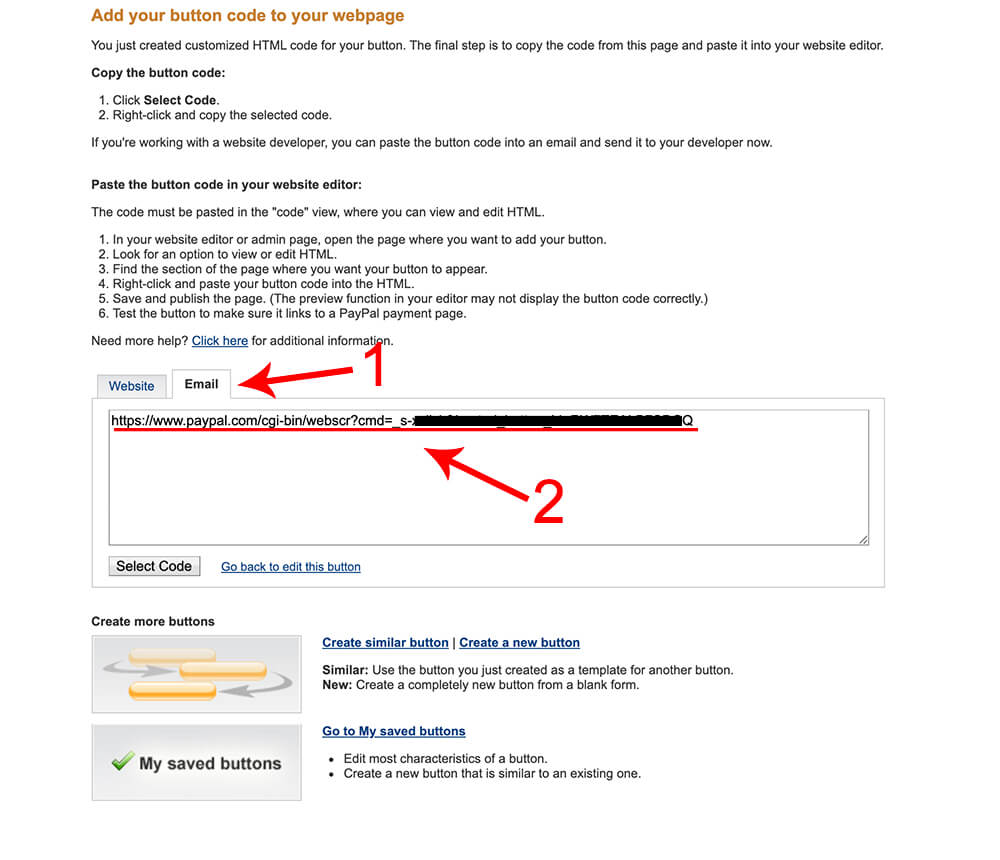
When the button link is ready, we can move forward and use a function to connect them together.
Use the function
The function below will redirect the user to PayPal after clicking on the submit button.
Paste the code below at the bottom of the functions.php file of your child theme or a site-specific plugin. If you don’t use a child theme yet, read our article on how to create a child theme.
From your WordPress dashboard, navigate to Appearance -> Theme Editor and click on the functions.php file from the right sidebar.
Now, scroll to the bottom and paste this code.
add_action( 'wp_footer', 'pfwp_connect_cf7_with_paypal' );
function pfwp_connect_cf7_with_paypal() {
?>
<script type="text/javascript">
document.addEventListener( 'wpcf7mailsent', function( event ) {
if ( 'FORM ID HERE' == event.detail.contactFormId ) {
location = 'LINK HERE';
}
}, false );
</script>
<?php
}Change the Form ID HERE with the actual ID of the form (you can find it in the form shortcode).
[contact-form-7 id="64" title="Cake Decoration Form"]Change the Link Here with the actual link of the PayPal button (the one we’ve created a second ago). When done, Save the changes.
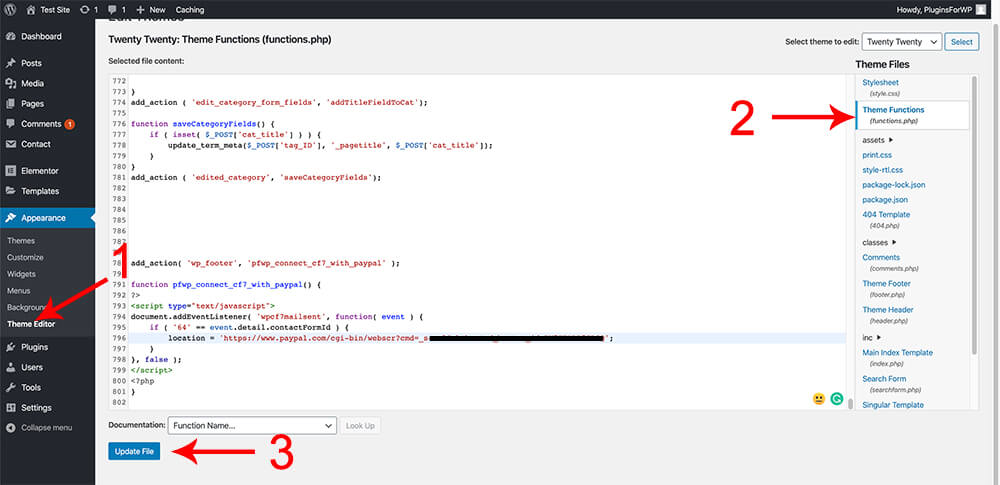
Now, navigate to the page with that contact form.
Fill the form and submit it. If you set it up correctly you will be redirected to PayPal and you’ll see the button price and description.
Conclusion
In this article, you learned two different ways how to integrate the Contact Form 7 plugin with PayPal to accept payments from customers.
You may also be interested in how to integrate ReCaptcha with Contact Form 7 to prevent spam comments.
Leave us a comment down below and let us know which one of the methods you used to achieve it.
Also, make sure to subscribe to our YouTube channel and like our page on Facebook.