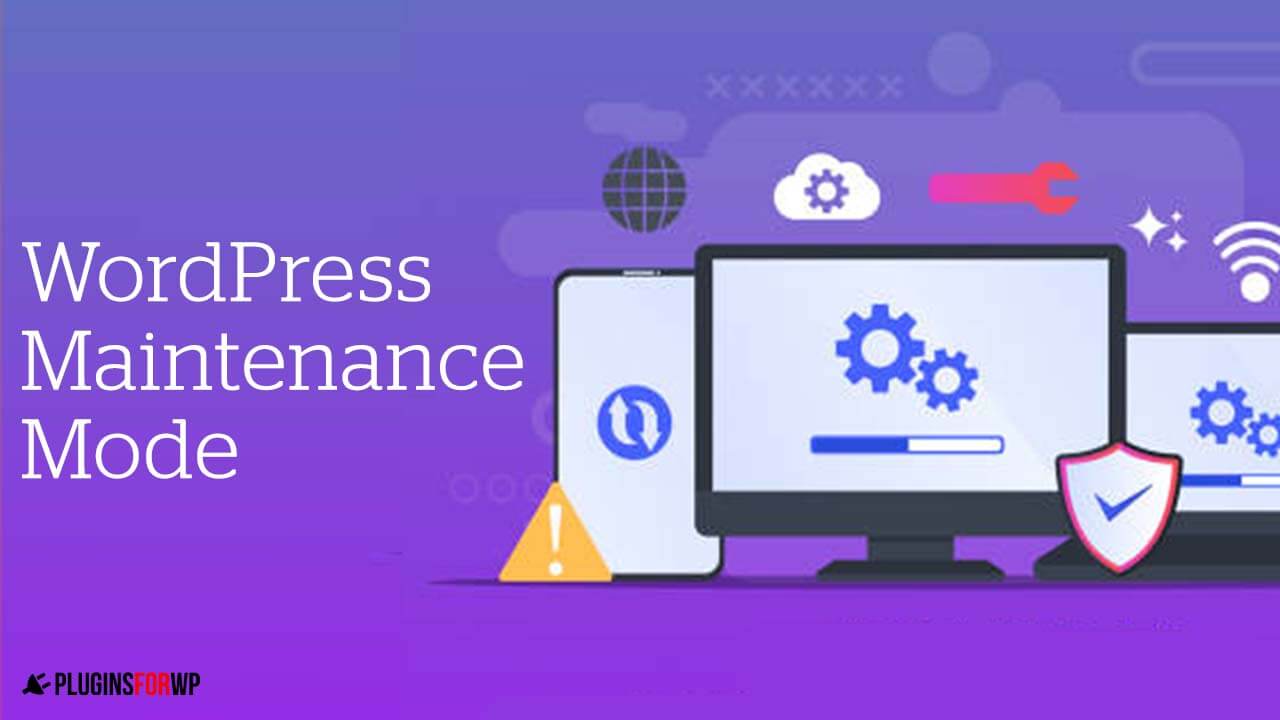When you start building your website or making significant changes online, it will be a brilliant idea to put your WordPress in maintenance mode.
Maintenance mode is an excellent classy way to inform visitors that the website is unavailable or under construction. Thus ask them to come and visit your website at a later time.
This article will teach you how to put your WordPress website in maintenance mode in 3 different ways.
What is a Maintenance Mode
The maintenance mode page informs the visitors that the website is currently unavailable. It may be because it was shut down or under construction.
Only the admin and the logged-in users will access the website and the pages, while the others won’t.
A website under a maintenance mode can show a brief message, countdown timer, or even include a signup form to collect email leads.
When to Enable Maintenance Mode
As I said above, the maintenance mode is handy when creating changes on a live site because nobody wants to see an empty page or 404 pages.
Usually, a website environment has three stages: local, staging, and production.
A local environment is building your WordPress website on your local computer before moving it online.
The staging environment is an online clone of your website, which allows you to create the changes there before publishing it live.
The production is your live visible website that lives on your domain name and is accessible.
Most people only use the production environment when creating or editing their websites. In that case, maintenance mode is almost crucial when making significant changes.
For example, let’s say you would like to redesign your header. You expect that such a project will take about two days to do.
While working on your header, visitors are still getting into your website.
When visitors interact with the unfinished header, it will hurt their user experience and your reputation. As a result, many of them will leave your site and never come back.
Thus, while working on your changes, it’s best to display a maintenance mode page asking them to return later.
Besides, you can also ask them to sign up for your email list and inform them when the site is available again.
How to Put WordPress in Maintenance Mode
There are a few ways to enable maintenance mode for your website. One way is to use a plugin, the second by creating a function, and the third through our htaccess file.
In this article, we will explore all ways, and let’s start with the first one by using a plugin.
Method #1: Maintenance Mode with the SeedProd Plugin
Using a WordPress plugin to enable maintenance or a coming soon page is preferred. Using a plugin is the simplest way, and it provides us with the most options for designing the page.
Also, a good plugin comes with many preload options, such as adding a counter or creating a signup form. That way, we can notify our visitors to come back and check us out again when the website is ready.
The plugin we will use in this article is called SeedProd.
From your WordPress dashboard, navigate to Plugins -> Add New. Search for SeedProd, install, and activate it.
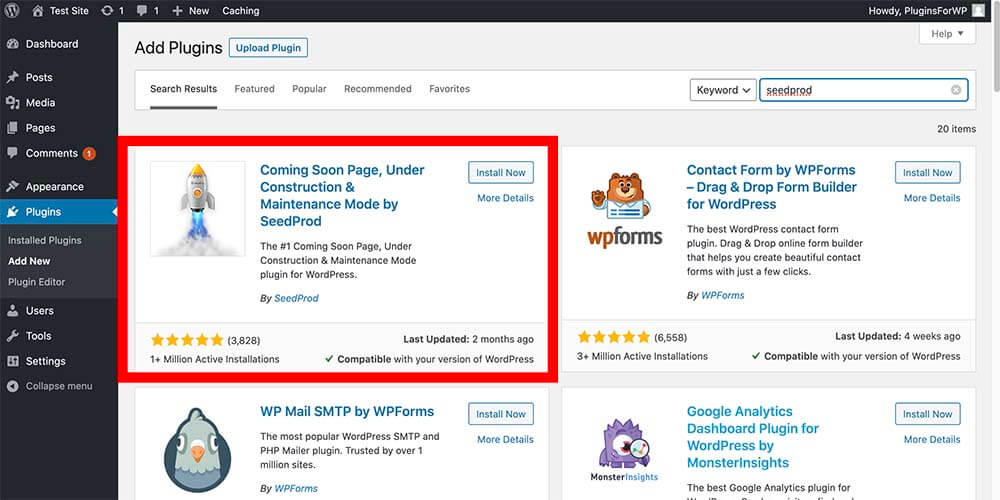
SeedProd is an excellent plugin with many active installations. The free version will let you enable maintenance and coming soon pages.
After activating the plugin, click on the new SeedProd tab on the left.
Under the content tab, you’ll have the option to activate maintenance or coming soon modes.
There is only one difference between the two modes. The coming soon mode will allow search engines to crawl your website as a regular user. However, the maintenance mode will notify them that the website is unavailable.
Choose your desired mode and click on save all changes.
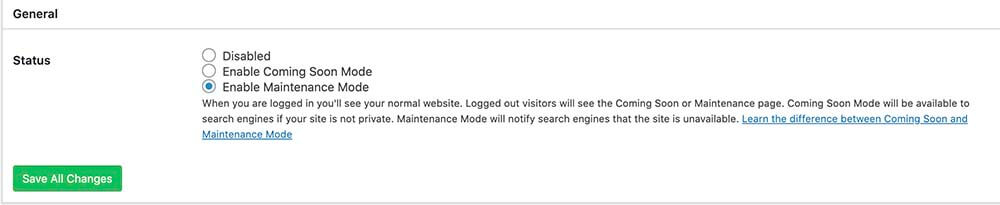
Once saved, the maintenance mode is active and visible to your website visitors. The most basic undesigned version of it will look very minimal.
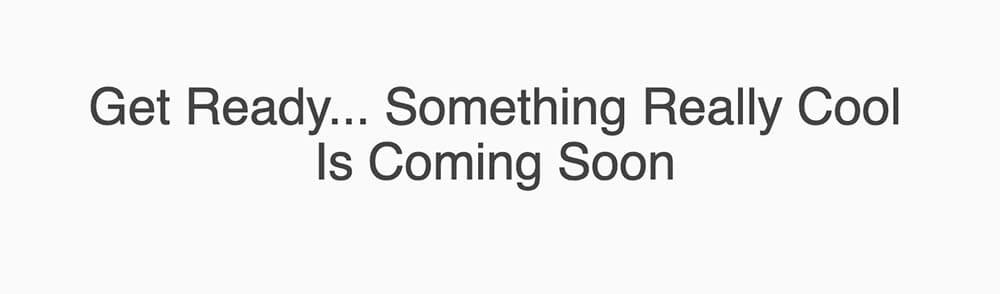
Customizing the page
Enabling maintenance mode is not enough. You should invest some time editing and designing it better for your visitors. Fourtenetlly, the plugin lets you do it.
Again, under the content tab, you’ll have the option to change and add the page content. You can add a logo, change the title, and add content explaining why the website is down.
If you need some ideas or inspiration, check the coming soon templates posted at Colorlib.
We can leave the headline as-is in our example and add a message body. Something like: “Our website is under construction, but we are working around the clock to make it available as soon as possible. Please visit us tomorrow morning”.
This is an excellent message with valuable information to encourage our visitors to come back soon.
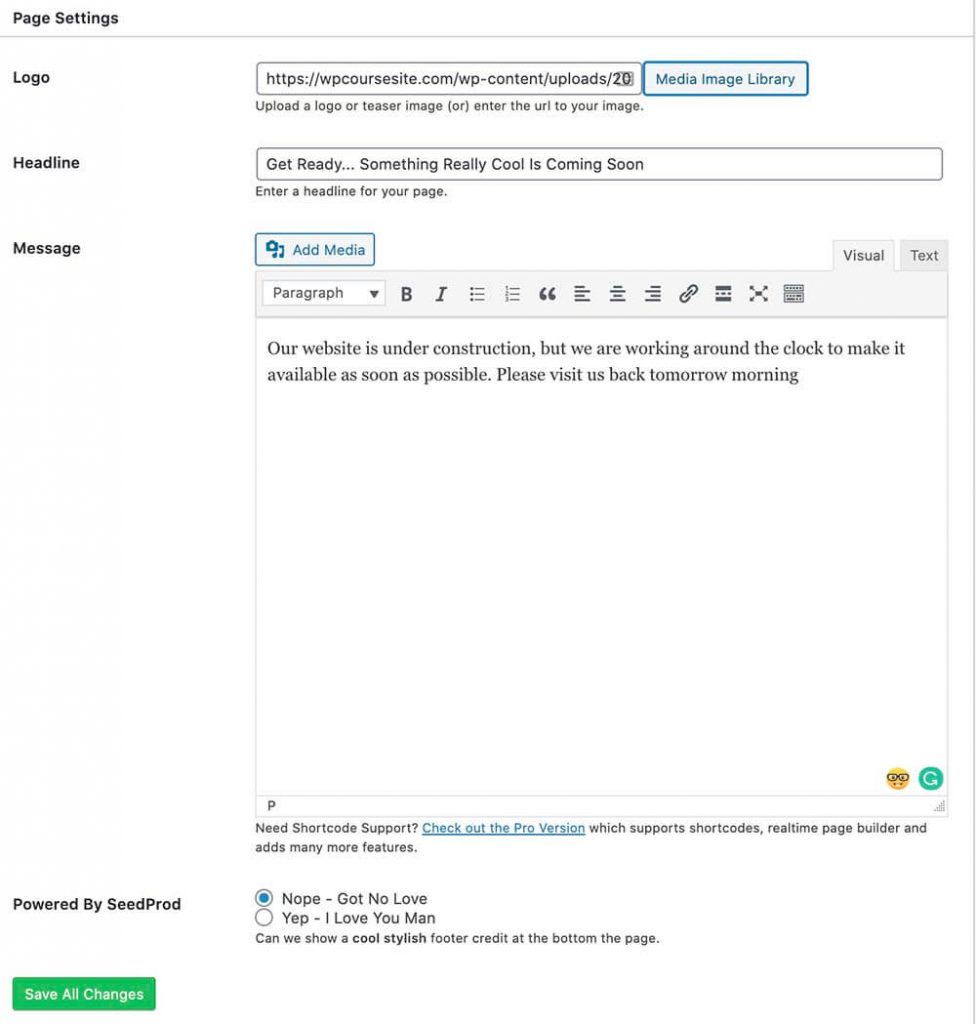
Our maintenance page looks better and more professional after adding a logo, headline, and body massage.
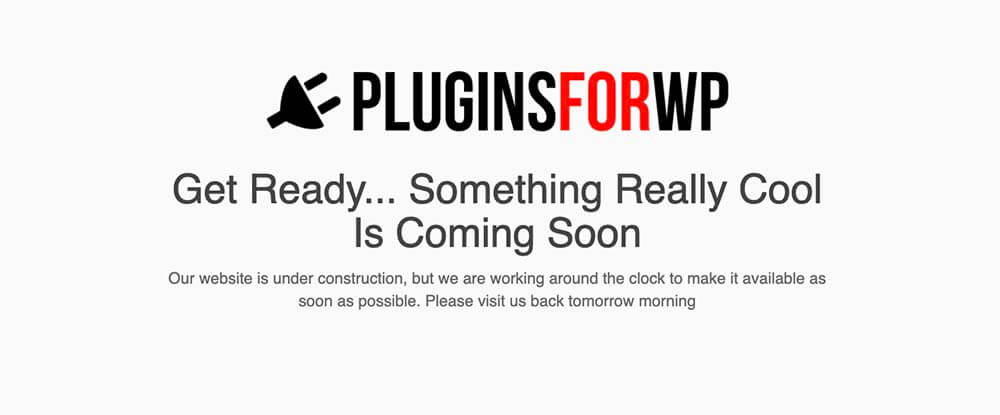
Once adding the content, change and adjust the colors or add a background image to fit our brand.
To do that, navigate to the design tab.
Under the design tab, we can add a background image, set its size and position, and change the text color.
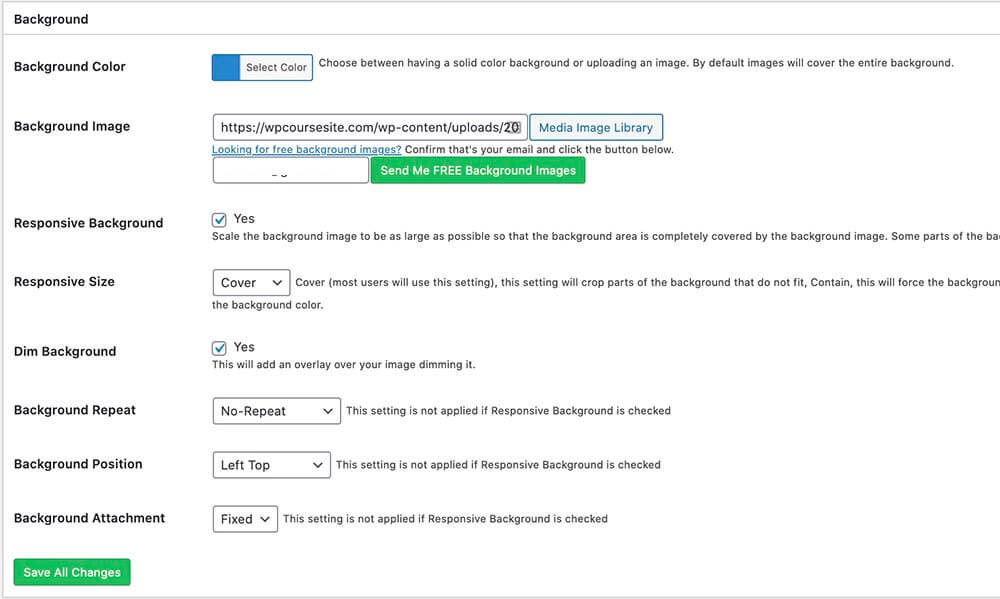
Treat it like a sandbox. Feel free to change, modify, or adjust it. If you like the result, keep it. If not, redesign it until it fits your needs.
After playing around, we can see a better maintenance page.
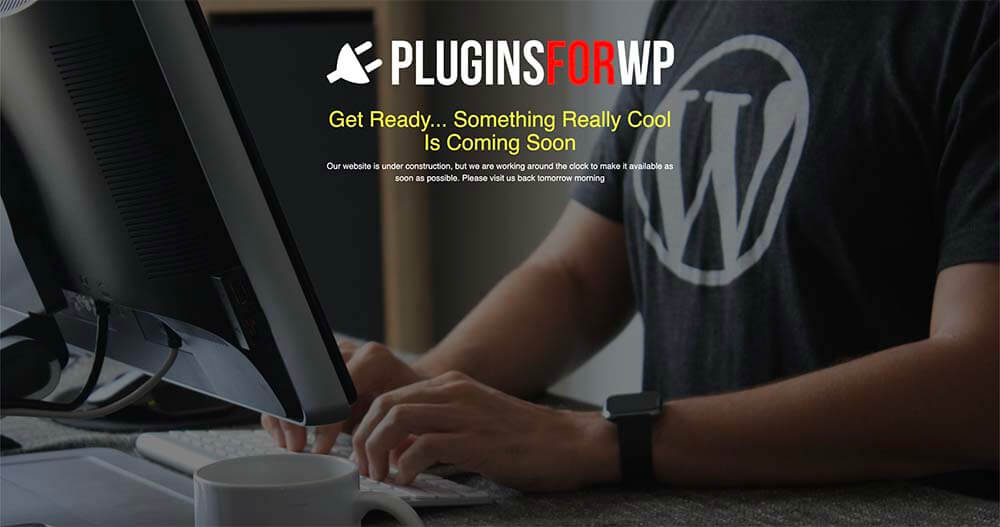
Additional settings
The free version of SeedProd enables us to put our WordPress in maintenance mode and design it as we wish. SeedProd pro will provide us with more options such as adding a counter, signup form, and many more.
After activating the pro version of SeedProd, you can access it under Setting -> Coming Soon Pro.
Click on the Edit Coming Soon/Maintenance Page button to access all the pro version features.
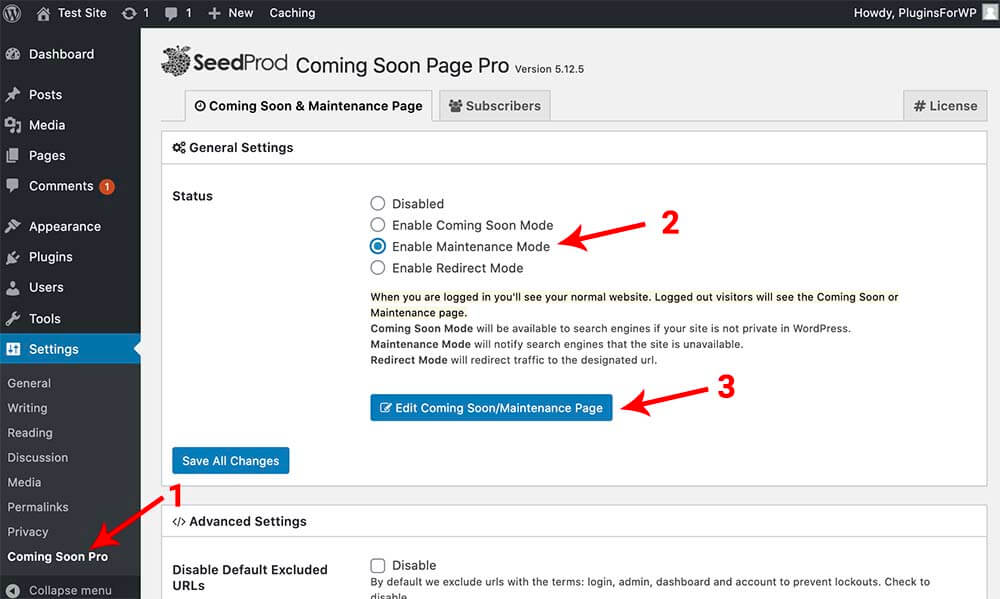
Inside the editor, view your current maintenance design with the pro features on the left. Then, choose the part you want to add and click on it.
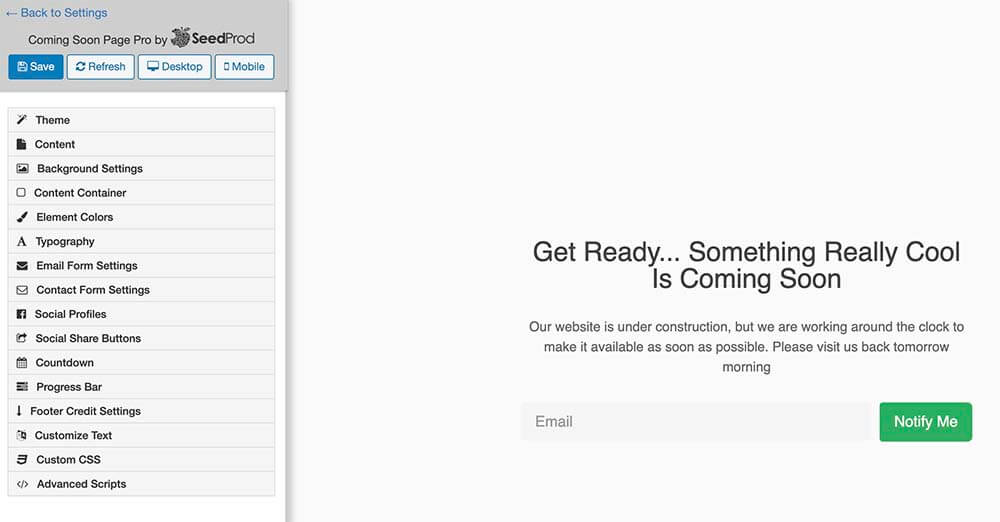
For example, choosing the counter will add the counter widget to the page. You can also set the end time of the timer, and it will adjust automatically with the time left. Pretty cool!
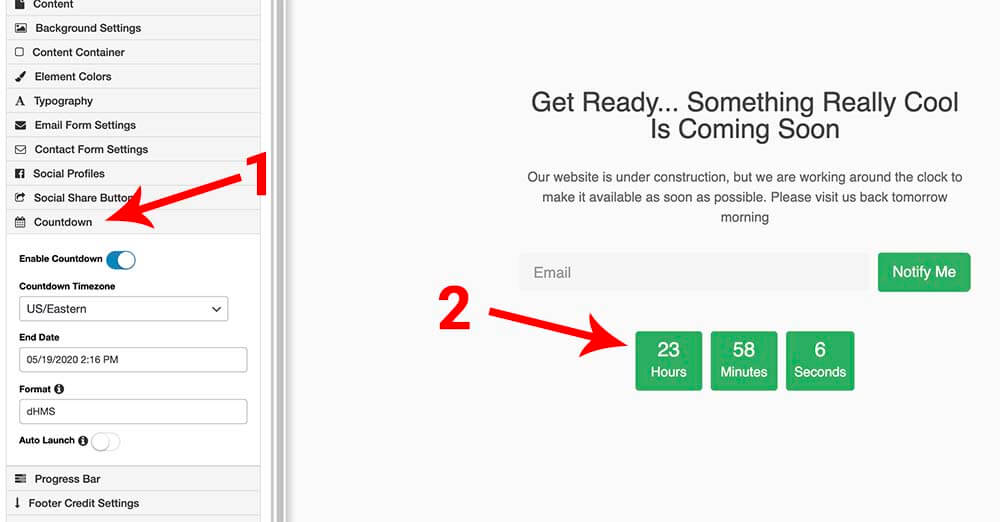
After playing around with the features and widgets, you can develop an excellent design.
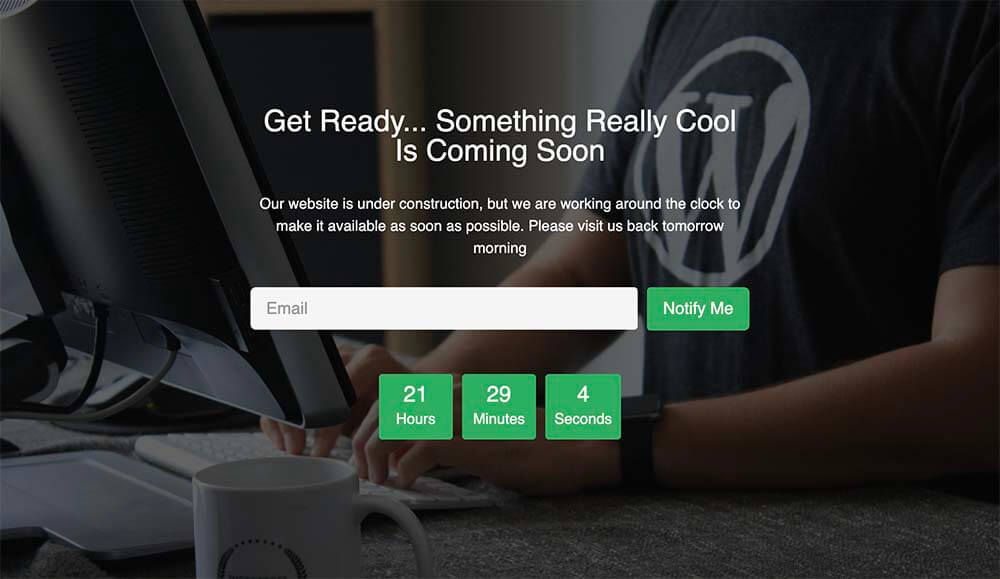
As mentioned, the maintenance mode is only presented to logged-out users and visitors. That way, you as the admin and your subscribers can still log in and access your website as usual.
The pro version allows us to change that and make the website available to the admin role only.
Go back to the setting page and scroll down to set it up. Look for the Access By Role option and change it to Administrator only. Only the admin can access the website, and all the other visitors will see the maintenance mode page.
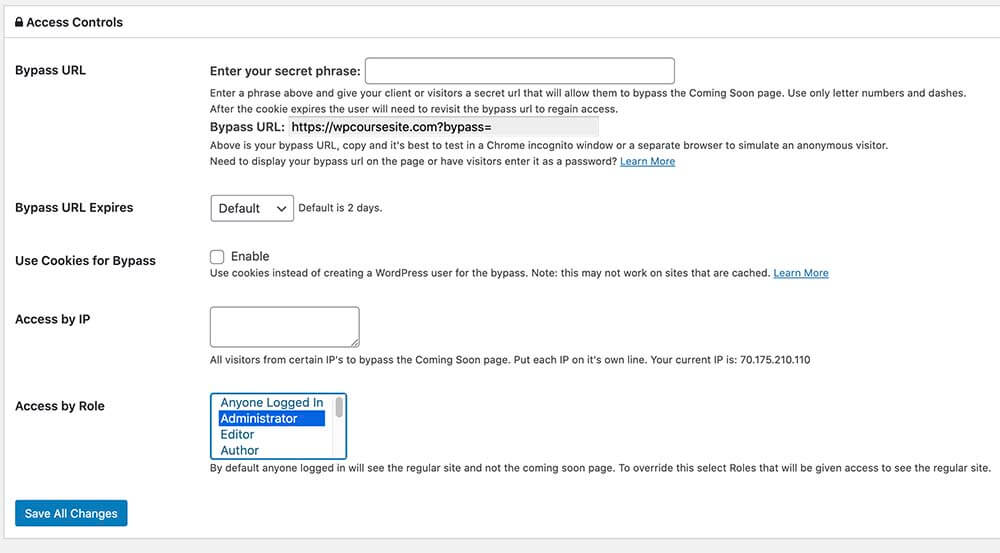
Creating this page with a plugin is my preferred way. The options are almost unlimited, and it’s straightforward to accomplish them.
If you prefer to do it without a plugin, we can still do it with a function or using the .htaccess file.
Method #2: Maintenance Mode with a Function
WordPress has a default maintenance mode function; we can add or adjust the text when calling that function.
The function below will put your website in maintenance mode and should be placed in your functions.php file or custom plugin of your child’s theme.
To access your functions.php file navigate to Appearance -> Theme editor and look for it on the right sidebar.
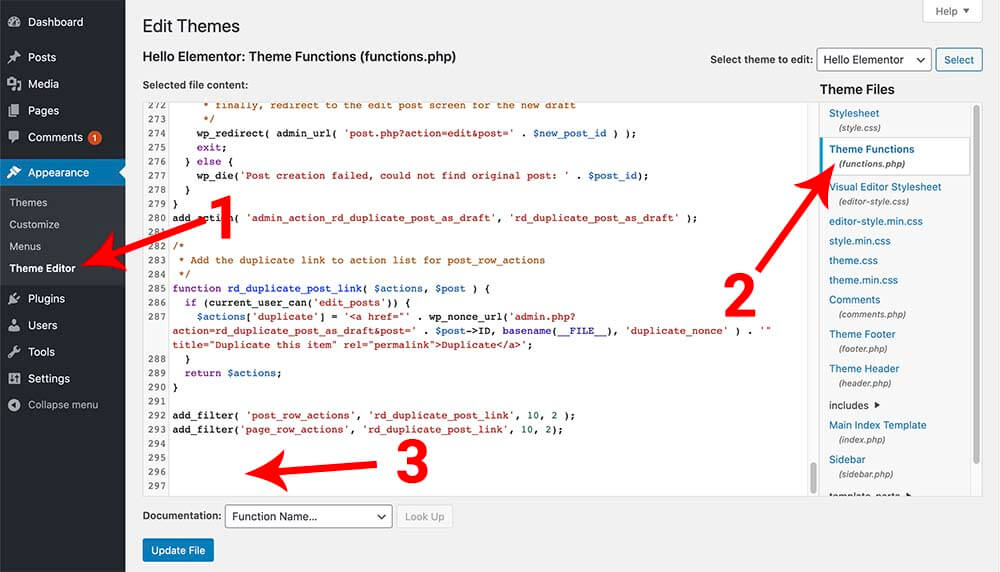
Scroll to the bottom of the file and paste this function:
// Activate WordPress Default Maintenance Mode
function pfwp_maintenance_mode() {
if (!is_admin()) {
wp_die('<h1>Maintenance Mode</h1><br />Our website is under construction, but we are working around the clock to make it available as soon as possible. Please visit us back tomorrow morning.');
}
}
add_action('get_header', 'pfwp_maintenance_mode');The function will fire the default WordPress maintenance mode template with a custom text. The page will be displayed to all the visitors, excluding the admin.
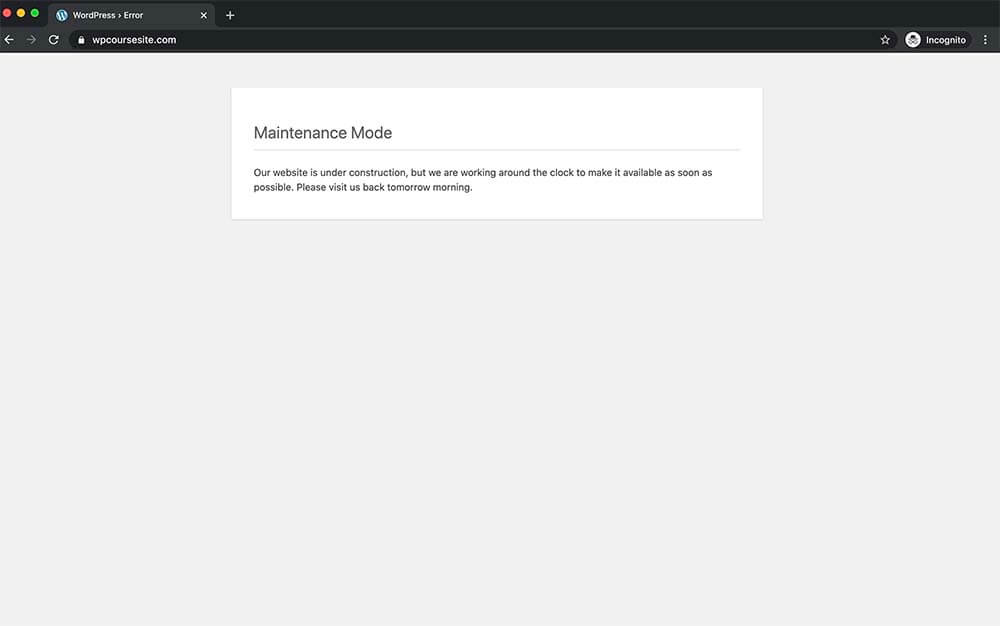
You can change the text on line 4 (between the quotes) with your custom message.
Method #3: Using the htaccess file
This is my least favorite way to activate the maintenance mode for a few reasons. It is long, complicated, unforgiveness, and will block access to the dashboard for all users, including the admin role.
That being said, if you still want to do it, here is how.
In the first step, you’ll have to access your website’s control panel through your hosting dashboard or FTP software such as FileZilla.
Once in your root folder and open it with your favorite text editor.
Before editing it, I highly recommend creating a backup and downloading it to your local computer.
Now, please open the file and edit it. Scroll to the bottom and paste this code:
RewriteEngine On
RewriteBase /
RewriteCond %{REQUEST_URI} !^/maintenance-template\.html$
RewriteRule ^(.*)$ https://example.com/maintenance.html [R=307,L]The code above will redirect all income traffic to a template file called maintenance-template.html.
Now, we need to create maintenance-template.html file. To do so, open up your favorite file editor (notepad is good) and enter the text you want to display.
When finished, please save the file as HTML and call it maintenance-template. Then, upload the file to the root folder of your website.
Visit your website once again, and you’ll see the maintenance-template.html template.
When you are ready to make your website live again, re-edit the .htaccess file and delete the code we added above.
Conclusion
In this article, you learned when and how to properly enable maintenance mode for your WordPress website.
If you made a superb design, let us know and share it using the comments box below.
For extra clarification on the process, watch the easy-to-follow video at the top of the page.
Leave us a comment below and tell us which method you used to achieve this task.
Also, make sure to subscribe to our YouTube channel and like our page on Facebook.