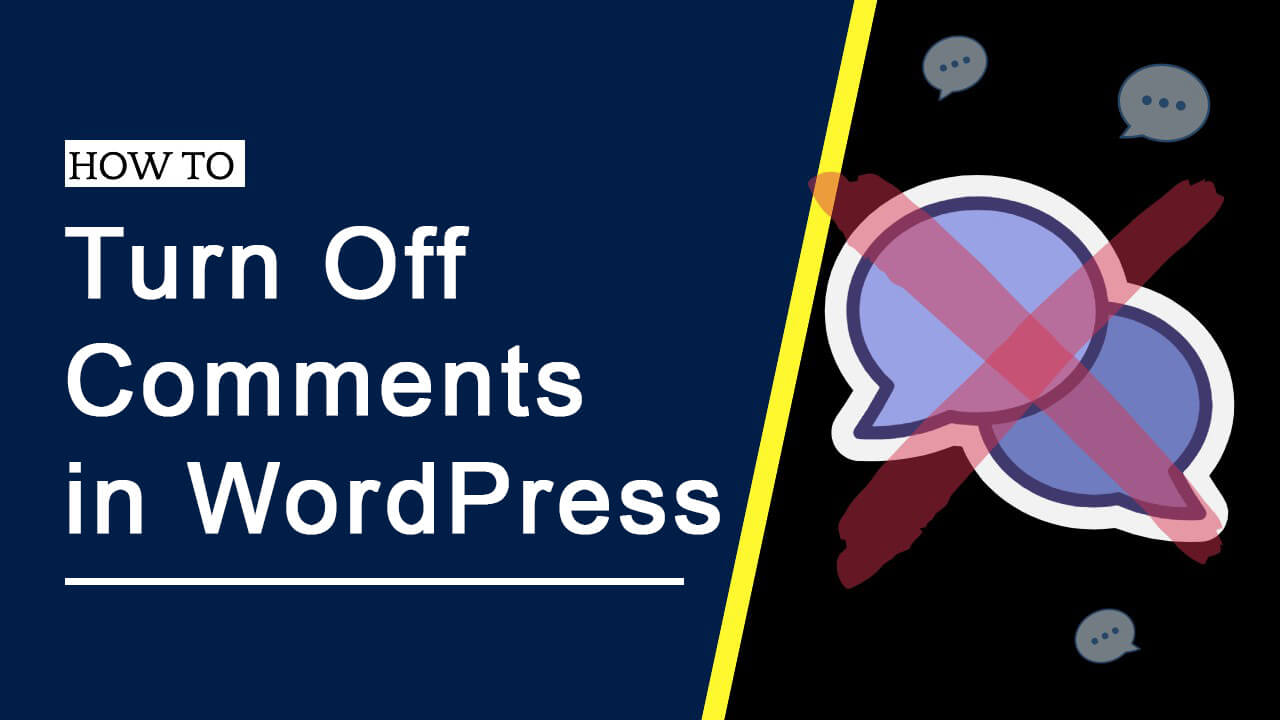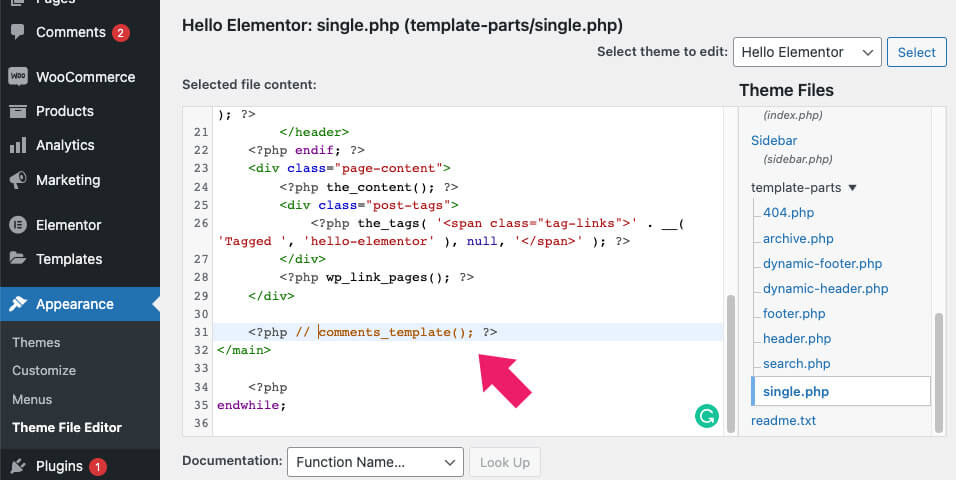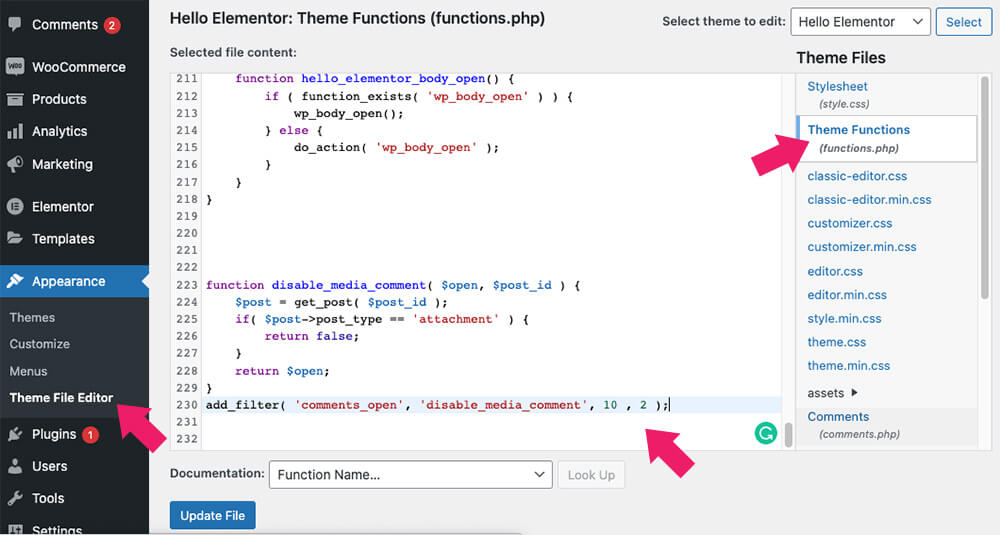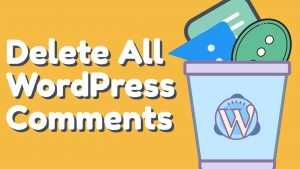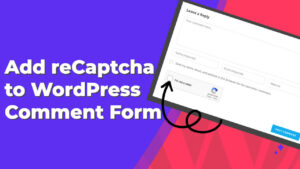WordPress has grown so much that it’s difficult to imagine it started as a blogging site. Statistics show that this platform is responsible for powering more than 39% of all websites.
If you already have a WordPress site, you know that comments enhance website engagement. They allow readers to air out their opinions, driving traffic to your blog while boosting SEO. This is why most people don’t find the need to turn off their comment section.
Welcome to the ultimate guide to WordPress site comments!
Why Do WordPress Site Owners Disable Comments?
There are both upsides and drawbacks to having comments on your site. For instance, most of the reactions you’ll find are spam and low-quality comments which injure your WordPress Website. In addition, maintaining your website and backing up data is also time-consuming, so freeing time to respond to comments will be difficult.
On the other hand, lacking any comments is suspicious to the web visitors and will negatively affect your website. This is because the comments section is the medium that connects bloggers to their users. So, why do site owners disable it?
To Get Rid of Spam Comments
The online world is lawless, and you will have to deal with unwanted content, from spam emails to spam comments. Spam links and low-quality comments injure your site. If left unchecked, they create the following negative consequences on your blog:
- Making you rank lower on Google. Google locates terrible links in your comment section, reducing your ranking.
- They are risking your visitor’s safety. For example, if your website visitor clicks on a spam comment, it may lead to a malicious link landing them in trouble.
Spam comments also slow your website loading time, reducing website traffic and keeping potential visitors away.
If you want to keep the comments box enabled but limit the number of spam comments, consider adding reCaptcha to the comments form.
To Enhance Website Performance
Turning off comments in WordPress significantly increases the performance of your site. Each opinion or comment needs a database request, which drags down your time. So, having a less bulky page will increase your site’s performance.
WordPress comments slow down your post’s loading page through the following process:
- A database is queried to show existing comments
- Every reaction created requires a database entry
- Comments are to be received then processed by an outside browser
- External resources like Gravatars are downloaded
In most instances, resources like JQuery and JavaScript have to be downloaded and processed.
To Save on Valuable Time
Comments on your posts are good for SEO, but they can harm your business if they consume your valuable time. Backing up data and managing your WordPress website already takes up much of your time. So if you also have to manage comments, especially the popular ones, this can take a toll on your business.
The thing about popular comments is that they attract tons of reactions, and if you do not have time to reply, your brand could suffer.
However, it’s important to note that not every website benefits from the comments section. For example, a business website will look less professional with a comments section. Therefore, it’s also ideal for turning off the comments section if a dedicated forum is designed to help your audience communicate.
We recommend that you consider your niche and audience before disabling comments.
There are various ways of disabling comments on your WordPress site, and here are all of them, step by step:
Method #1: Through Standard Dashboard Settings
The platform will enable comments on all posts if you have a WordPress site by default. Change this standard setting on your Dashboard to disable comments selectively or entirely on your posts.
First, go to your Dashboard -> Settings -> Discussion.
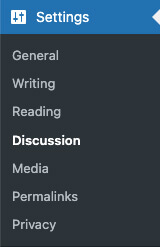
To stop posts on all future posts, unselect the alternative reading, “Allow people to post comments on new articles.” Don’t forget to disable trackbacks and pingbacks. This will stop comments and notifications on everything you post in the future.
To remove all existing comments, read our how to delete all WordPress comments article.
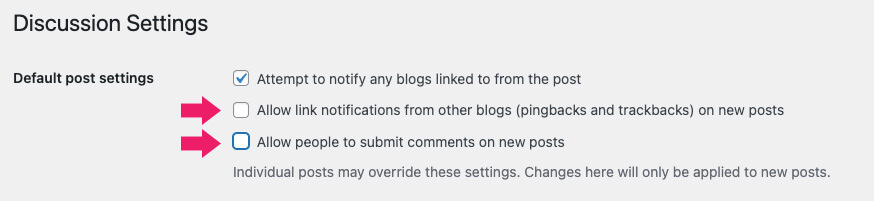
Method #2: Disable Comments Using a WordPress Plugin
If you are looking for a more elegant, swift solution, consider using a WordPress plugin. Unlike other methods, plugins give you complete control and eliminate the tedious clean-up process afterward.
Here are two main methods you should consider when installing a dedicated plugin:
Get a Premium Solution
Premium plugins are a great way to deal with your comment section. Our top recommendation is the Perfmatters Plugin (or get it from us for only $4.99). It is specifically tailored to enhance the performance of your website. It also comes with tweaks that reduce forthcoming slowdowns and a streamlined dashboard. Perfmatters also provides an easy solution to turning off your WordPress comments.
Here’s how to go about it:
Options tab > Settings > Disable comments section.
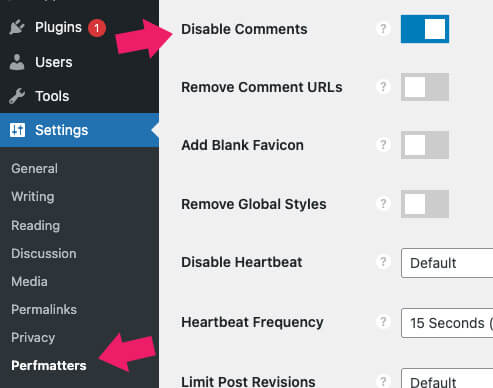
This is your perfect plugin if you only need to speed up your site’s website while having your WordPress comments turned off.
Install a Free Plugin
You can easily install a free plugin such as Disable Comments, allowing administrators to disable comments globally or for a particular post. This plugin has excellent reviews boasting a 4.9 out of 5-star rating.
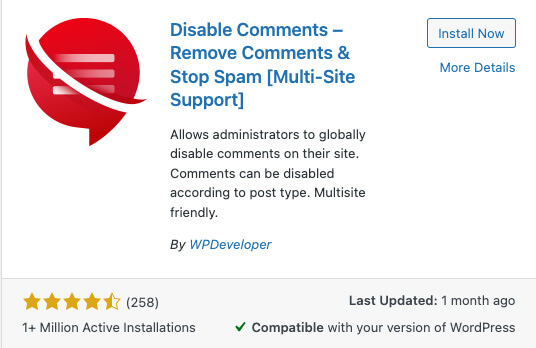
It is easy to use and comes with a million active installs. Install the plugin, then go to Settings to Disable Comments.
Install > Settings > Disable Comments.
You can also disable comments globally on your site with a simple click or turn them off for custom post types, pages, etc. With this feature, you’ll have disabled WordPress comments on WooCommerce products, media files, and pictures. Finally, please navigate to the Save Changes button and click on it.
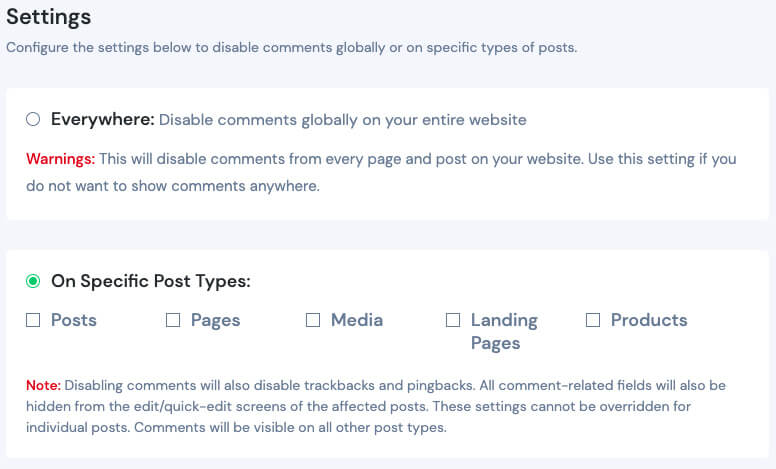
You should, however, note that it’s impossible to override the settings simply by updating the standard WordPress Discussion settings to enable discussions or a particular post or page.
Therefore, it is advisable to use this solution for a site that has multiple users and you want to prevent access to the comment section.
You can also use other Plugins such as Akismet or WP Bruiser.
Method #3: Use Custom Code
This option is great if you no longer wish to use or install a plugin. Disabling your site’s comments utilizing this method is quite simple, especially if you have technical skills and experience. Here you’ll use basic HTML commands to dismiss the comments segment from appearing inside the WordPress theme. However, we recommend that you avoid editing the theme’s source code or risk a site breakdown if you do it incorrectly.
Please note: You should only use custom code if you’re conversant with the technical skills required.
First, create a child theme, followed by a site backup. Then disable comments on your site by copying and pasting code snippets to the pages of your themes, single.php file, and page.php. Here’s a quick step-by-step guide.
N/B: Do this on your page.php file using the following steps:
- Navigate to Appearance, located on the main Dashboard under Theme editor.
- Choose page.php
- Find the code on the file
<?php comments_template( '', true ); ?>and replace it with<?php // comments_template( '', true ); ?>. - You should then replace your single.php file using a line of code. This will help you disable all comments.
- The code you’ll find is
<?php comments_template(); ?>And you should replace it with<?php // comments_template(); ?>. - The final step is navigating to the Update File option, and you’ll be done.
Method #4: Disable Comments on Media
The WordPress platform often creates single pages every time you upload media files to your site. So, most of the time, you don’t need a comment section on media files. But, most times, you’ll find that pages receive comments like regular posts.
To disable them, you should:
- Navigate to the WordPress admin area > Media > Library
- Search for a media file and then select Edit
- Uncheck the “Allow Comments” Box under Discussion
- Click Update
This method is less suitable for sites with huge media libraries. It’s also impossible to apply this setting using Bulk Actions, as you would with custom posts and pages.
You should then turn off comments under all media files by using a custom code to the functions.php folder in your motif. Ensure you input the correct code snippets since incorrect codes can damage your site. We recommend you backup your site if something goes wrong.
- Navigate to the functions.php file by going to Appearance > Theme Editor
- On your right, choose the functions.php
- Copy and paste the code snippet below to your file
function disable_media_comment( $open, $post_id ) { $post = get_post( $post_id ); if( $post->post_type == 'attachment' ) { return false; } return $open; } add_filter( 'comments_open', 'disable_media_comment', 10 , 2 ); - Finally, Click Update File
Method #5: Disable Comments on Specific Posts or Pages
It is possible to turn off responses on posts and pages one by one instead of disabling them globally. The best thing about this method is its flexibility over comment sections. For instance, you can use it to override the current global setting. We recommend using it when you only want to change the comment settings for a particular post.
- Open the WordPress post or page. On your right-hand sidebar, you’ll see a section labeled Discussion. Open it.
- Disable comments by Unchecking the Allow Comments Box.
- Save the page or post, and you’re good to go!
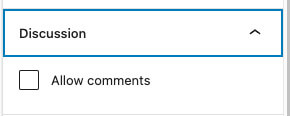
You should note that the steps are the same irrespective of your editor. This method, however, does not remove pre-existing comments on the post or page.
Sometimes, with the Gutenberg editor, it’s challenging to find the Discussion box. So, navigate to the top right corner and click on the three-dotted button. Next, navigate to Preferences > Document Settings and then check again.
You can also use the Quick Edit feature, which is located in the admin menu under posts and pages.
- Navigate to Posts on your dashboard: All posts to make changes in your posts or Pages or All Pages for changes in your pages.
- To disable comments, get to the item title, then click “Quick Edit.”
- Deselect “Allow Comments.”
- Tick Update and save changes.
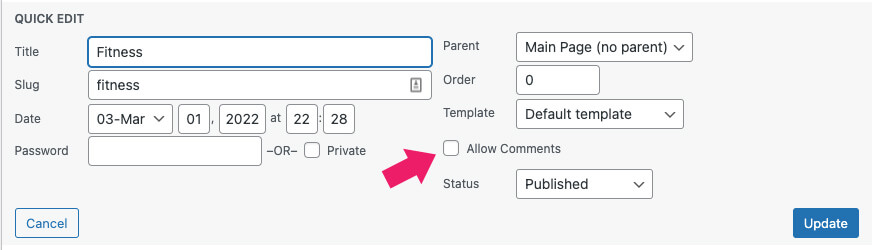
Generally, it’s easy to control comments on smaller websites by adjusting settings in WordPress or installing a plugin. Bulky websites, on the other hand, often require third-party solutions.
Conclusion
Choosing to enable or disable comments on your site depends on your niche, audience, and individual preference. Weigh the advantages and disadvantages of responses in your blog and make an informed decision based on your blog type. The ball is now on your court.
Will you keep your comments enabled or disabled? We are curious to know in our comments section below.
Also, make sure to subscribe to our YouTube channel and like our page on Facebook.